主婦ブログの始め方!簡単&お安く「副業ブログ」をはじめる方法

ブログ2年目の転勤妻みなみです。



パートの合間に始めたブログから、1年間でブログ収入30万円になりました…!
「ブログで正社員の給与だ!大儲けだ!」なんて遠いお話ですが、扶養内パート主婦にとっては月5万円の収入で生活が大きく変わりました。
実際に1年間ブログ運営をして、ブログは主婦の「扶養内の稼ぎ」や「おこづかい稼ぎ」にピッタリの副業だと感じています。
本記事を読んでわかること
- 主婦がブログを始めるメリット
- ブログ運営にかかる費用
- 主婦におすすめのブログの始め方
本記事では、「自宅で稼ぎたい…!」と考える主婦に向けて、主婦視点からのブログの魅力とブログの始め方をご紹介します。
「ブログで稼ぐってどういうこと??」という方は、私の1年間のブログ運営についてまとめた下記の記事をどうぞ。


主婦がブログをはじめるメリットは?
育児や家事の合間に取り組める「ブログ」は、主婦の副業(もしくは本業)にピッタリです。
私が実際にブログ運営をしてみて感じた、「主婦がブログをはじめるメリット5つ」をご紹介します。
- 自分のペースで作業できる
- 自宅や外出先のどこでも作業できる
- 自分の「経験」や「好き」を活かせる
- 収入に限界がない
- 新しい発見や成長が楽しい
それぞれのメリットを具体的に説明していきます。
①自分のペースで作業できる
仕事の多くは「納期」や「出勤シフト」が決まっていますが、ブログには勤務時間の縛りがありません。
そのため、家事や育児を優先しながら自分のペースで作業できます。
「子供の発熱で職場にお休みの連絡しなきゃ…」
「納期のせいで徹夜で作業しなきゃ…」
特に子持ちの主婦にとって、上記のようなプレッシャーやストレスがないのは魅力的ではないでしょうか。
②自宅や外出先のどこでも作業できる
ブログの場合、通信環境さえあればどこでも作業が可能です。
働く場所にとらわれないので、私のような引越しの多い「転勤族の妻」にピッタリのお仕事です。
転勤妻ではなくても・・・
- 専業主婦が子供のお昼寝時間にブログを書く
- ワーママ主婦が通勤時にスマホでブログを書く
スキマ時間でどこでも作業できるので、忙しい主婦の副業に向いています。
③自分の「経験」や「好き」を活かせる
普通の主婦が外で仕事を探す場合、自分の「経験」や「好き」が活かせる仕事はなかなか見つかりません。
しかし、ブログでは自分の好きなジャンルを選べるので、「過去の経験」や「好きなもの」を記事ネタにして活かすことができます。
④収入に限界がない
ブログには収入の上限がなく、夫の収入以上に稼いでいる主婦ブロガーさんも多数いらっしゃいます。
自分の努力や頑張り次第でどんどん収入が増える可能性があり、夢のある副業です。



私もゆくゆくは正社員並みの収入になりたいと私も頑張っています!
⑤とにかく楽しい!
今後のブログ運営において、ブログ初心者さんはなにもかも手探りでの作業できっと大変だろうと思います。
でも大変な分だけ、なにか初めてのことができたときの嬉しさはひとしおです。
- 自分のブログが開設できた!
- とりあえず1記事書けた!
- 私の書いた記事を誰かが読んでくれた!
- 私の記事に感想をもらえた!
- 私のブログがGoogle検索結果に表示された!
- 私の紹介した商品を誰かが買ってくれた!



ブログを始めたことで、毎日「次は何のネタを書こうかな…?」と日常のさまざまなことにも興味を持つようになりました♪
ブログの場合、すべて自分で作業するからこそのやりがいや達成感があります。
また、twitter等を通じたブログ仲間との交流も楽しく、ブログを始めてから世界が広がりました。
主婦の副業ブログなら「有料ブログ」
- ブログを仕事にして開業したい!
- 仕事とまではいかなくても、お小遣い稼ぎになれば嬉しい!
上記のように、少しでもブログで稼ぎたいと考えるなら「有料ブログ」を選びましょう。
そして、現在ネット上でみる有料ブログのほとんどはWordPress(ワードプレス)というものです。
有料ブログならWordPress(ワードプレス)
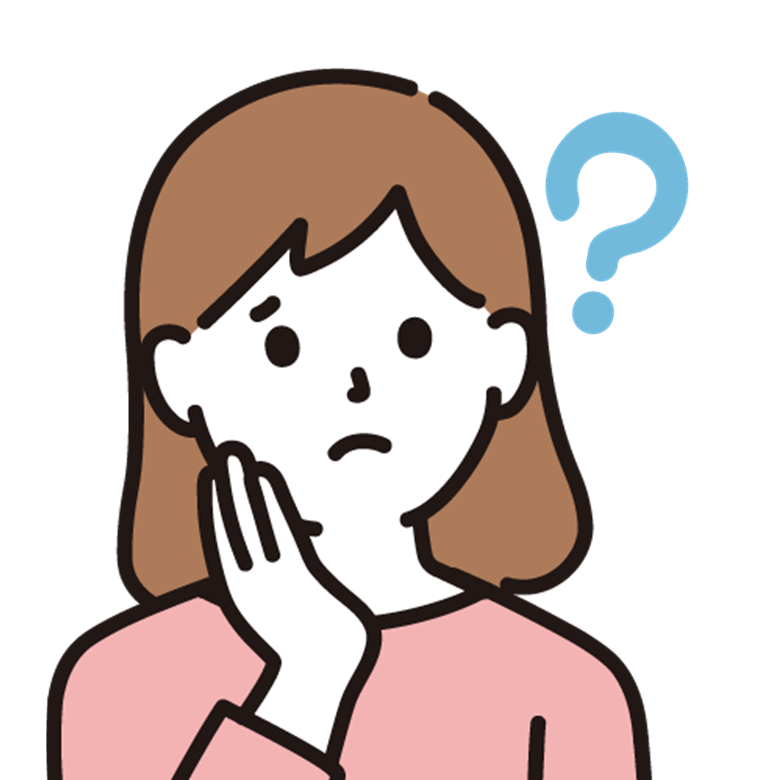
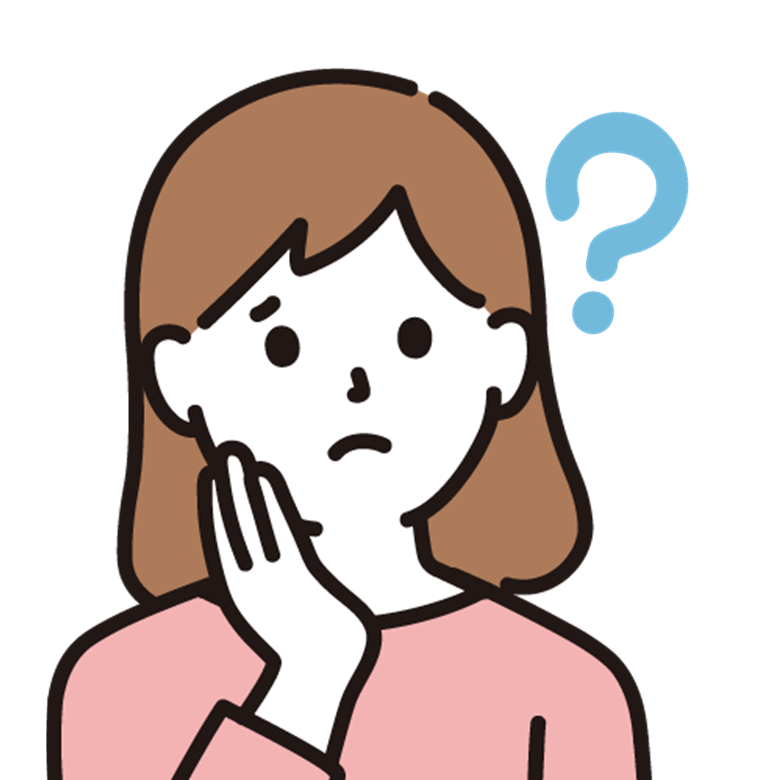
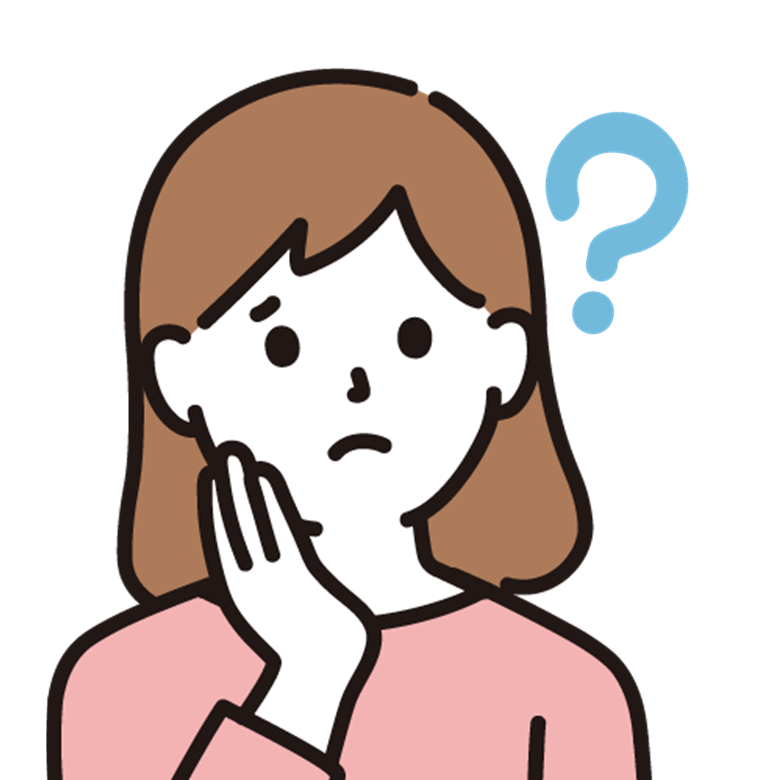
ワードプレス?なにそれ?
パソコン苦手な主婦でも大丈夫…?



私も「ワードプレスなにそれ?」からのスタートでしたが、問題なくブログ運営できていますよ~
- サイトを簡単に作成できるソフト
- 世界のWebサイトのシェアNo.1
無料ブログに比べると、ワードプレスの場合は開設から運営までにある程度の知識が必要です。
ただし、ワードプレスでブログ運営するために必要な知識は必ずネット上で見つかります。
そのため、いま現在ワードプレスの知識ゼロという方でも「ネット検索できる能力」さえあれば大丈夫です。
ブログ運営にかかる費用:月額1,000円以下
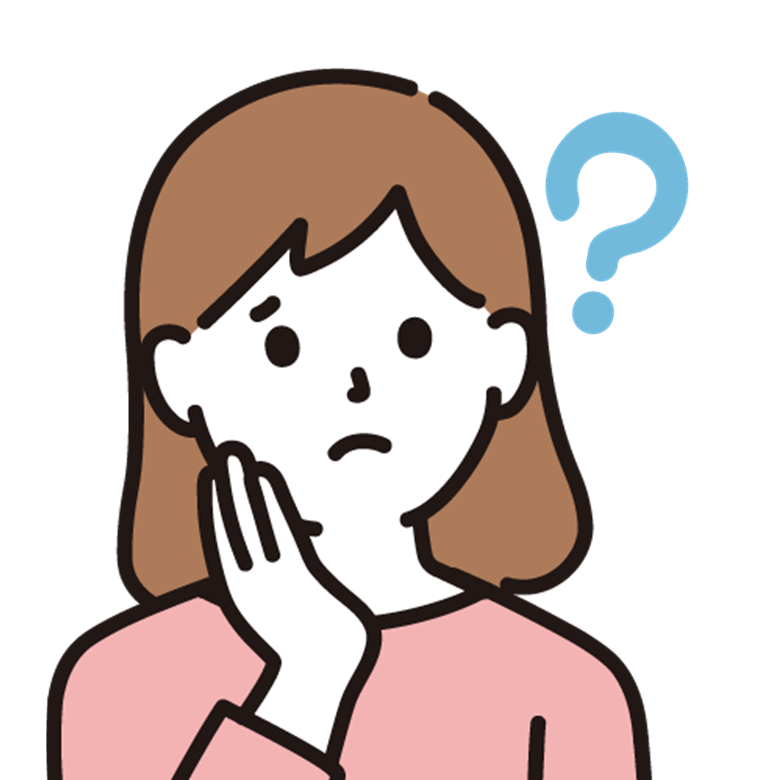
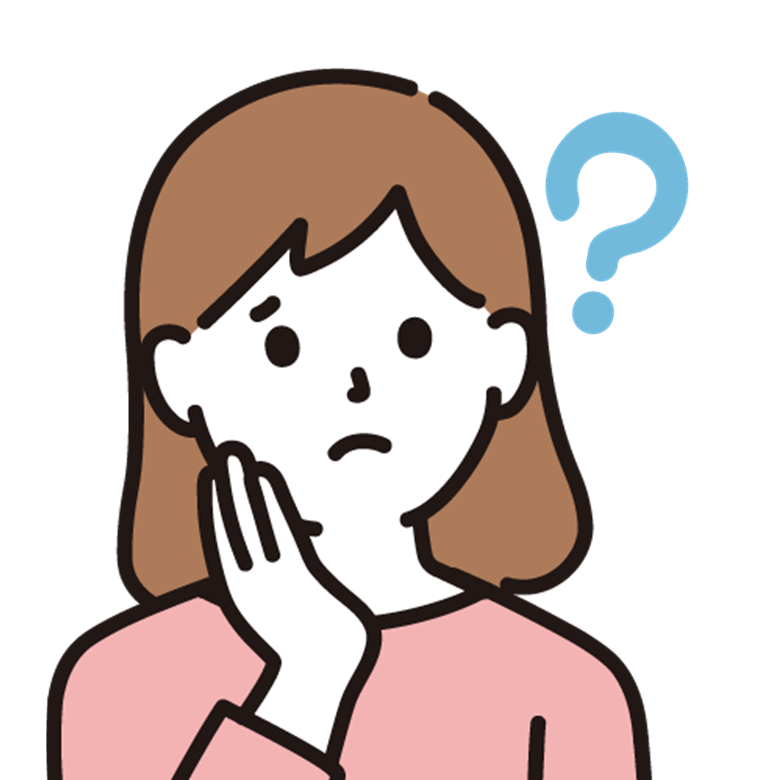
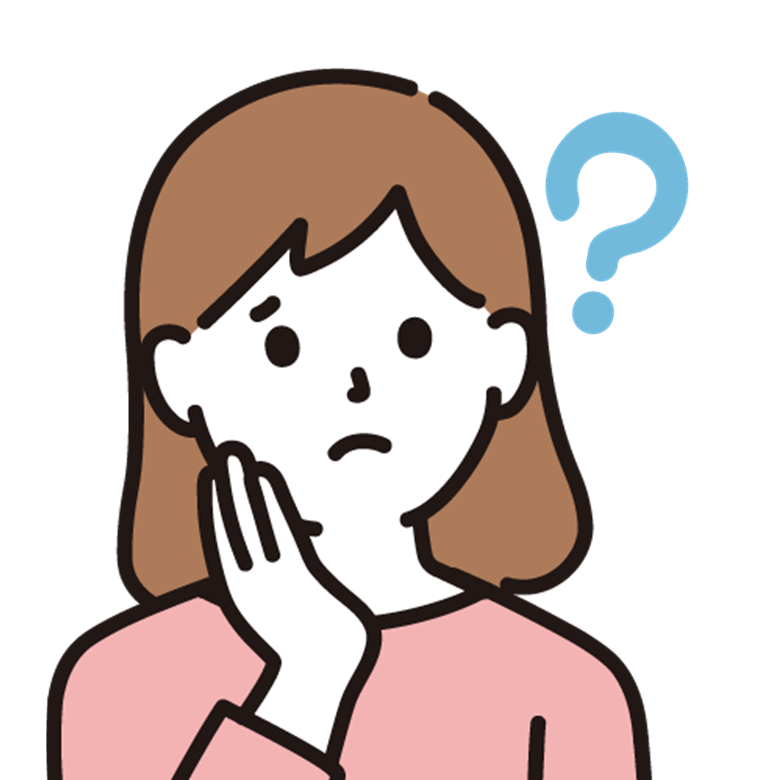
有料ブログにかかる費用は?
なるべくお金を掛けたくない・・・
家計やお小遣いの範囲からお金を出すとなると、「費用がどれくらい掛かるのか」は一番気になるところですよね…
ワードプレス自体は完全無料です。
しかし、ワードプレスでブログを開設するには以下2つを自前で用意することにお金が掛かります。
- サーバー:
ブログのサイトデータを置くために必要 - ドメイン:
サイトURLのために必要
※当ブログだと「https://ten-mina.com」赤字部分がドメイン



ただし、上記2つは月額1,000円以下で十分なスペックのものが揃います…!
主婦におすすめのサーバー:ロリポップ!
主婦の副業ブログであれば、コスパ最強のレンタルサーバ会社「ロリポップ!
![]()
![]()
ロリポップの中でも、おすすめのプランは以下2つです。
| ライトプラン | ハイスピードプラン | |
|---|---|---|
| 初期費用 | 1,650円 | 無料 |
| 月額費用 | 12ヶ月契約 418円/月 36か月契約 220円 /月 | 12ヶ月契約 990円/月 36ヶ月契約 550円/月 |
| 1年目費用 (初期費用含む) | 12ヶ月契約 6,666円/年 36ヶ月契約 4,290円/年 | 12ヶ月契約 11,880円/年 36ヶ月契約 6,600円/年 |
| Webサーバー ※サイト表示速度に影響 | Apache | LiteSpeed (最高速表示) |
| サイト数 | 1 | 無制限 |
| メールサポート | あり | あり |
| 電話サポート | なし | あり |
| 自動バックアップ | なし | あり |
| 特徴 | 圧倒的な安さ! 必要十分プラン | 高速表示で サポート万全! コスパ最強プラン |
「ライトプラン」と「ハイスピードプラン」とでは、「価格差」以上の「機能差」があります。
ハイスピードプランのいいところ
- サーバーの速度が圧倒的に速い
- 電話サポートあり
- 自動バックアップ機能あり
もしものトラブルに備えるため、知識面に不安な方ほど「ハイスピードプラン」がおすすめです。
ただし、価格が抑えられた「ライトプラン」でもブログ運営は可能です。
そのため・・・
- おすすめは「ハイスピードプラン」
- 価格を抑えたいなら「ライトプラン」



私の場合・・・
最初は「ライトプラン」で契約。
でも1年目の途中でサイトの表示速度や自動バックアップ機能が気になり、現在は「ハイスピードプラン」です。
「ハイスピードプランは高い」と思うかもしれませんが、他のサーバー会社と比較すると「ハイスピードプラン」でも十分お得です。
他のレンタルサーバ会社との比較
| ロリポップ! (ハイスピード) | コノハウイング (ベーシック) | エックスサーバー (スタンダード) | |
|---|---|---|---|
| 運用実績 | 2001年~ | 2018年~ | 2003年~ |
| 月額費用 ※3年契約 | 550円 | 880円 | 990円 |
| 初期費用 | 無料 | 無料 | 3,300円 |
| 独自ドメイン 無料サービス | あり | あり | あり |
| Webサーバー | LiteSpeed | Apache+nginx | nginx |
| 容量 | 350GB | 300GB | 300GB |
| 転送量 | 30TB/月 | 27TB/月 | 900GB/日 |
| 電話サポート | あり | あり | あり |
| 自動バックアップ | あり (復元有料) | あり (復元無料) | あり (復元無料) |
| イメージ | おすすめ! 機能も価格も◎ | 昨年エラー多々… でも有料テーマの 割引制度が魅力 | 安定感◎ 予算ゆるすなら 間違いなし |
主婦の副業ブログの始め方【5ステップ】
これから、主婦の副業ブログにピッタリな「ロリポップ!」でのブログの始め方を紹介します。
ブログ開設の流れは、以下の5ステップです。



一見難しそうに見えますが、ひとつひとつの作業は簡単です。
ゆっくり進めていきましょう…!
この5ステップ通りに進めれば、あとはもうブログ記事を書くだけの状態まで準備できます。
STEP1:レンタルサーバーを契約する
はじめに、レンタルサーバーの契約をします。
下記ボタンから公式サイトロリポップ!
![]()
![]()
公式サイトはこちら↓↓
トップ画面右上の「お申込み」をクリックします。
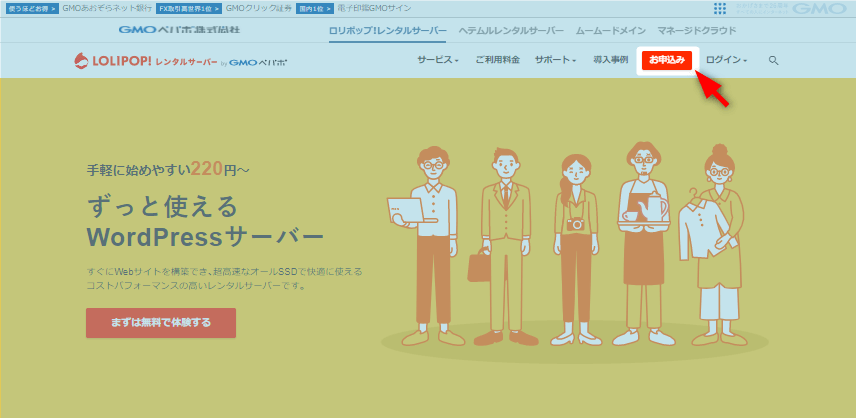
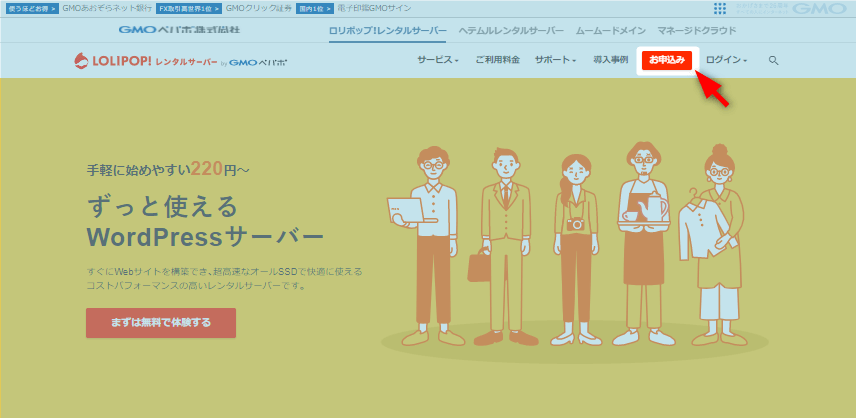



ここから、レンタルサーバーのお申込みスタートです…!
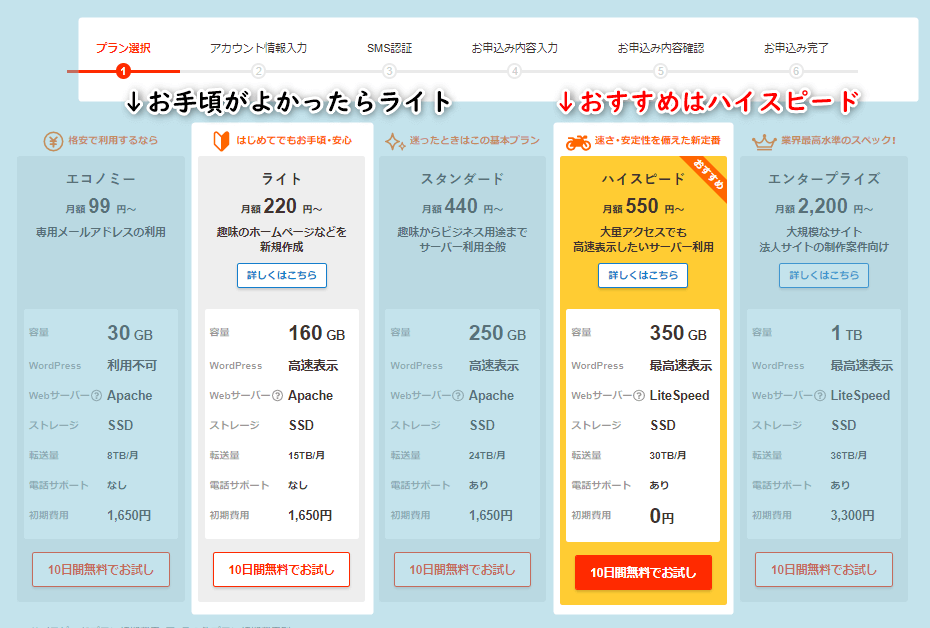
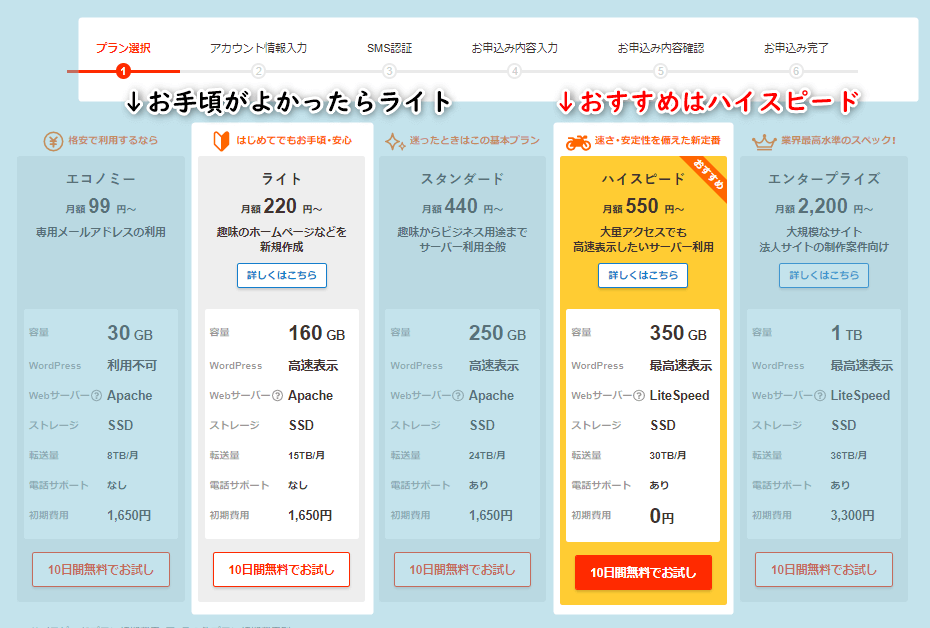
- おすすめは「ハイスピードプラン」
- 費用を抑えたいなら「ライトプラン」
自分の申し込みたいプラン下部にある【10日間無料でお試し】をクリックします。
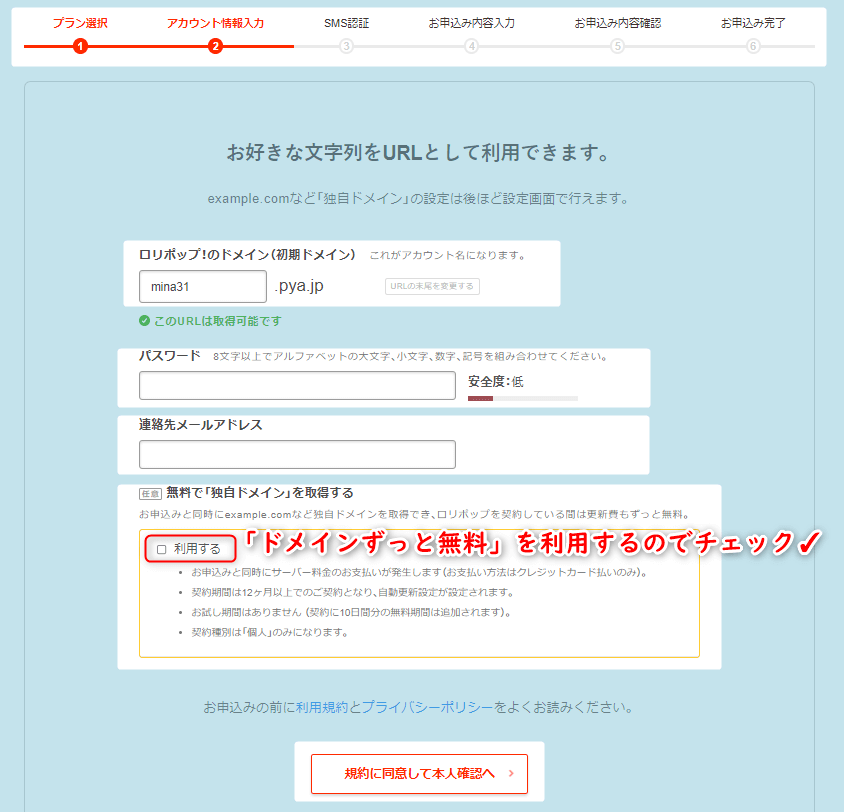
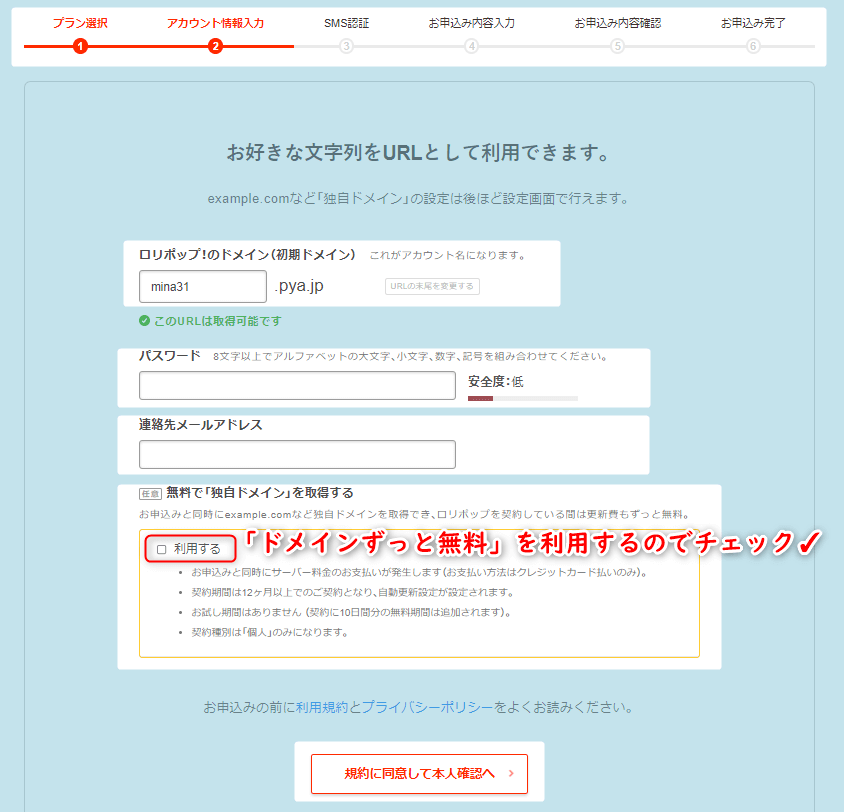
入力する項目
- ロリポップ!のドメイン(初期ドメイン)
→お好きな文字を入力する
※アカウント名となります - パスワード
- 連絡先メールアドレス
- 無料で「独自ドメイン」を取得する
→ 「利用する」にチェックを入れる
無料で「独自ドメイン」を取得するにチェックを入れると、新たに入力項目が増えます。(参考:下記画像)
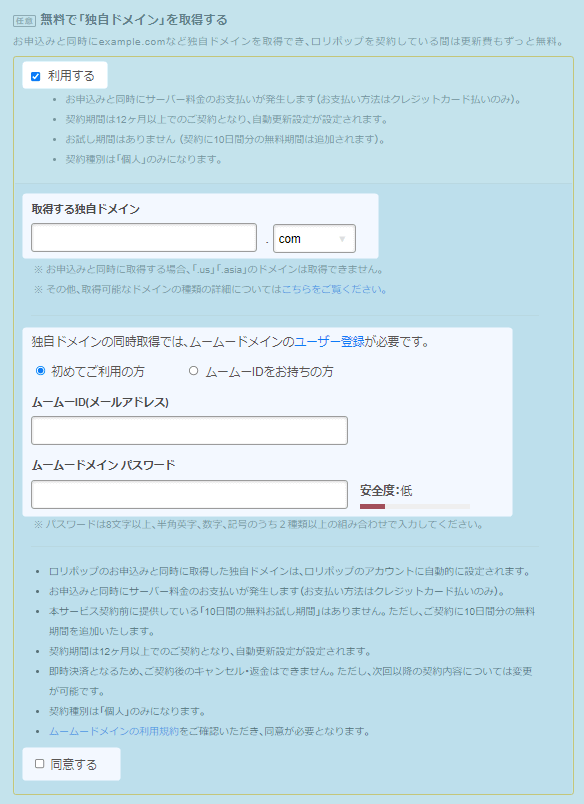
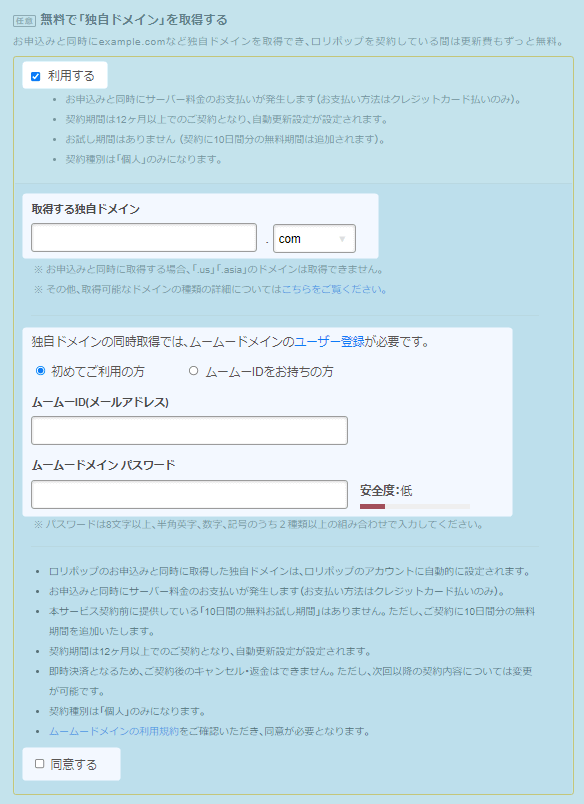
入力する項目
- 取得する独自ドメイン重要
→入力した文字がブログURLになります
※ドメイン末尾は「.com」がおすすめ - ムームーID
→メールアドレスを入力する - ムームードメインパスワード
- 同意する
→ チェックを入れる
ここで「独自ドメインを取得する」に設定しておくと、以下のようなメリットがあります。
- 無料で独自ドメインを取得できる
- ややこしいサーバーとドメインの紐付け作業が不要になる
- すぐに独自ドメインを使える
※ここで設定しないと7日後のクーポンを待って再度手続きが必要
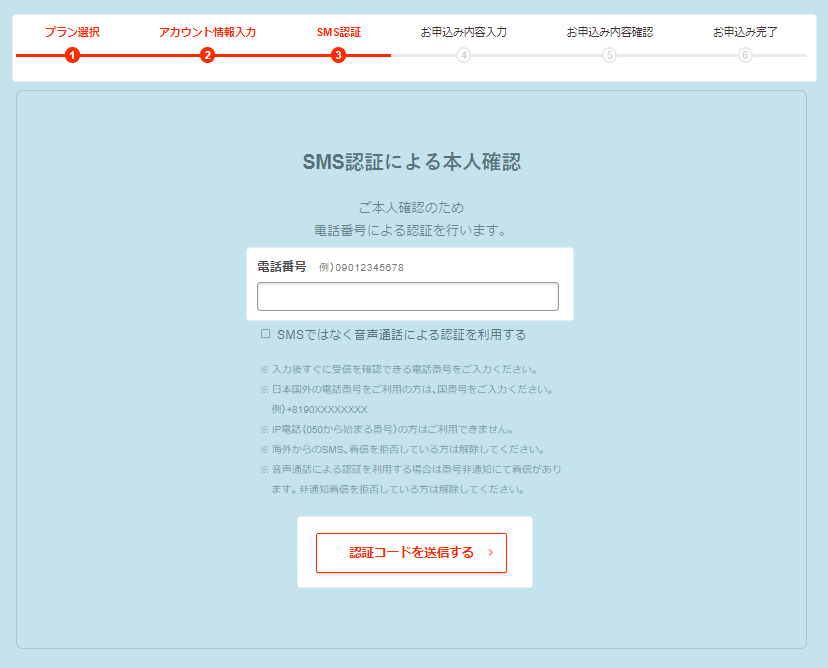
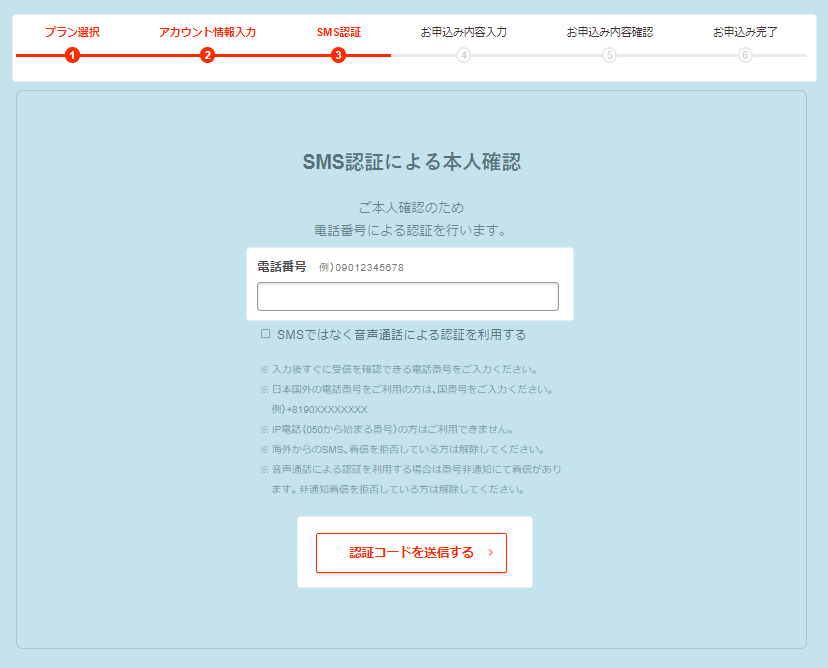
自身の携帯電話の番号を入力して、【認証コードを送信する】をクリックします。
数分以内に、入力した番号宛てにSMS(ショートメッセージ)が届きます。
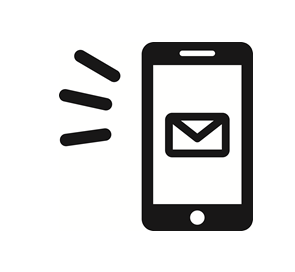
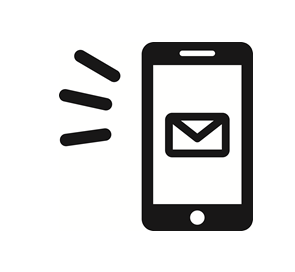
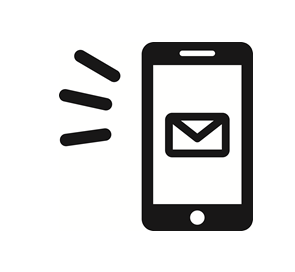
「ロリポップ!」お申込み認証コード:〇〇〇〇(数字4桁)
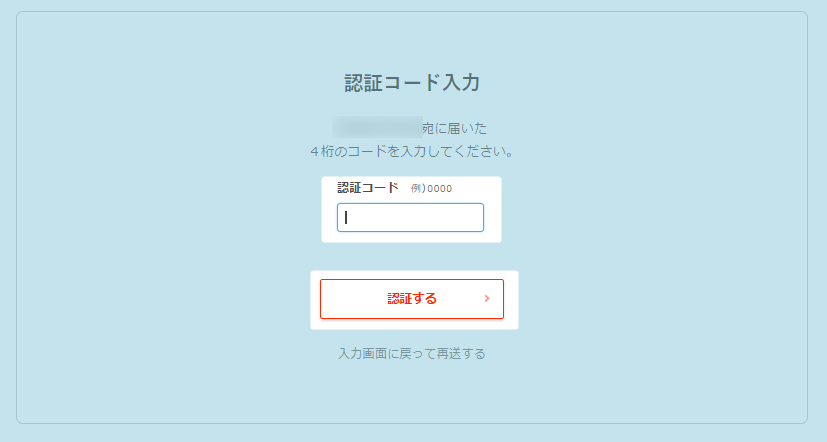
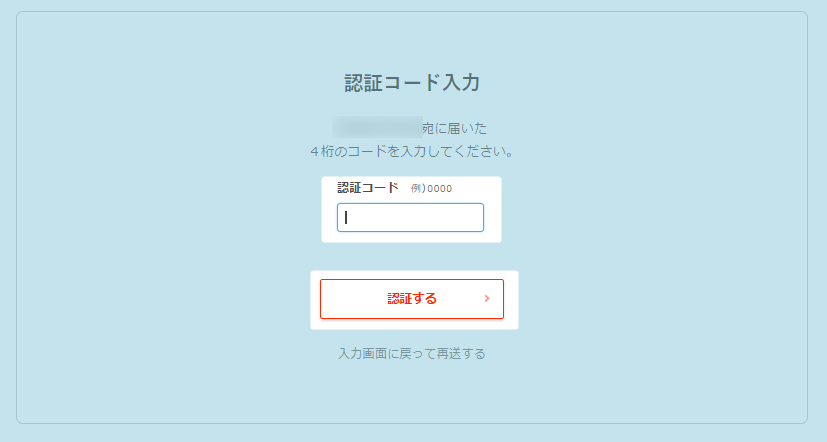
4桁の認証コードを入力して、【認証する】をクリックします。
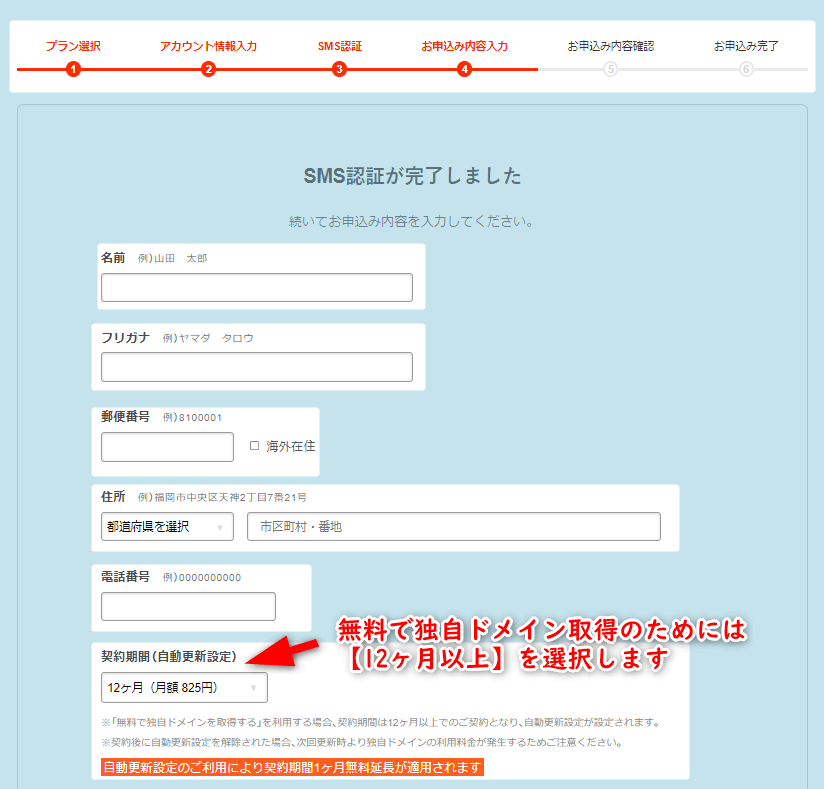
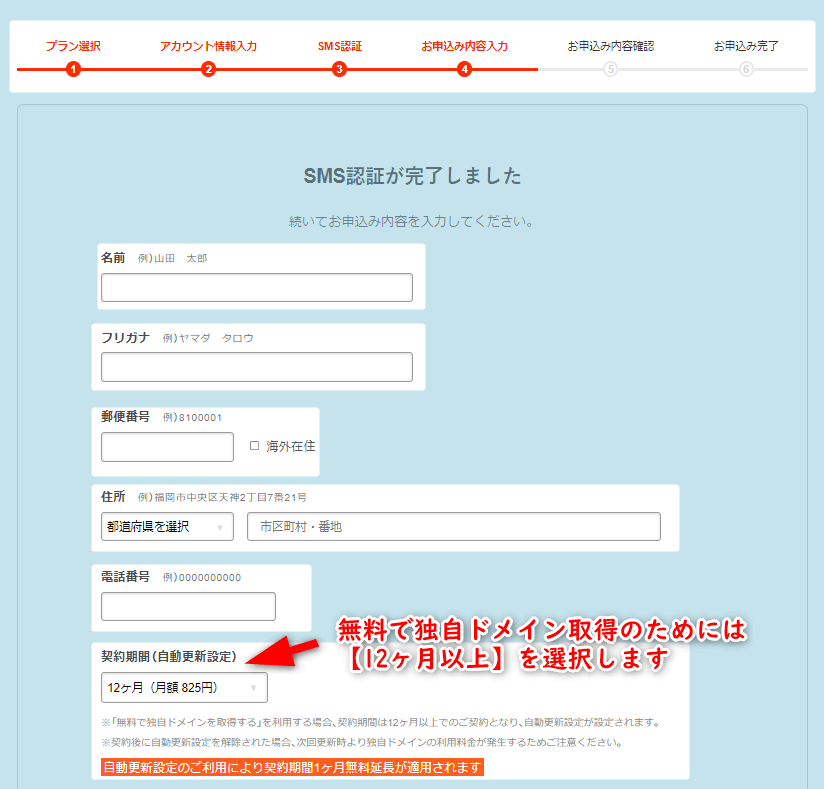
入力する項目
- 名前、フリガナ
- 郵便番号、住所、電話番号
- 契約期間(自動更新設定)重要
→【12ヶ月以上】を選択します
※契約期間が長いほど月額料金がお得になります
任意項目「有料オプション」と「取次店コード」は特に入力の必要はありません。
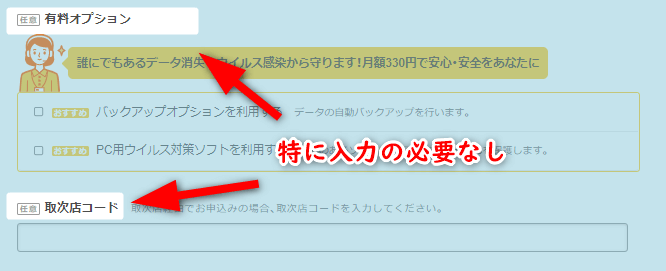
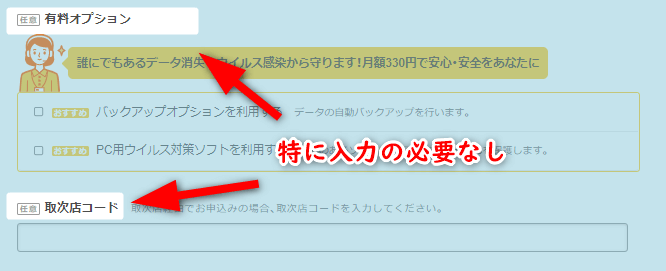


確認画面で入力内容にまちがいがないか、しっかり確認しましょう。
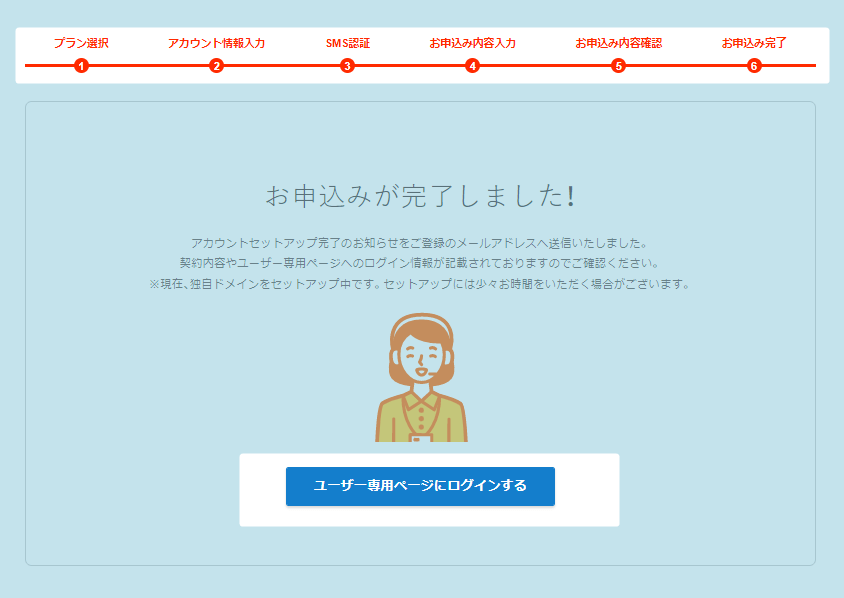
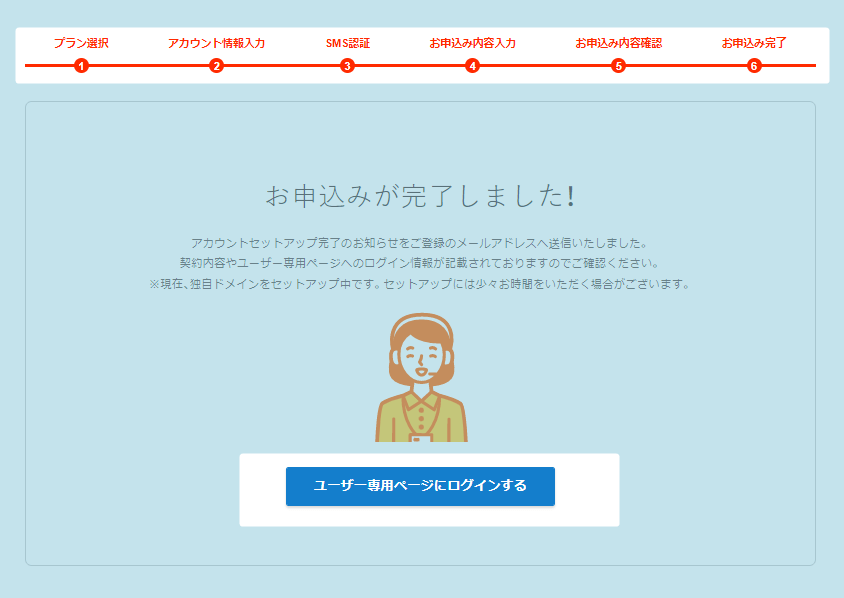
これで、ロリポップにおけるサーバー契約が完了です。
STEP2:WordPressをインストールする
つぎに、ロリポップのユーザー専用ページから「WordPress(ワードプレス)」をインストールします。
さきほどの「登録完了画面」もしくはロリポップ公式トップの「ログイン画面」から、専用ユーザーページにログインします。
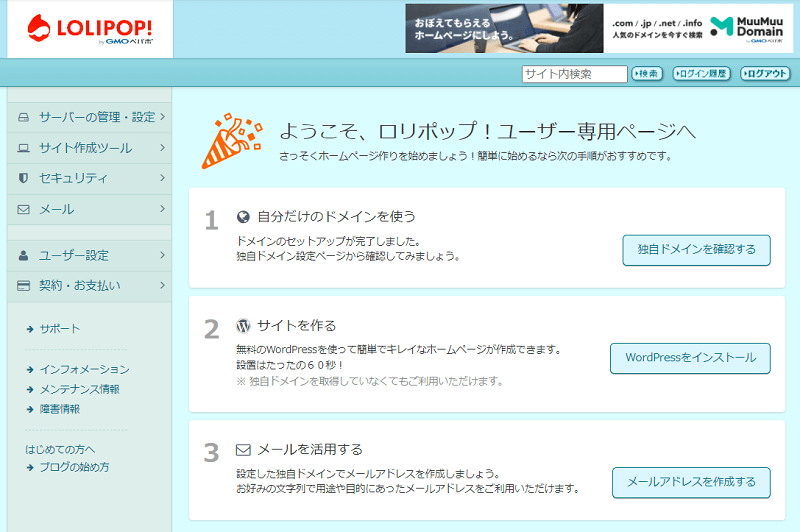
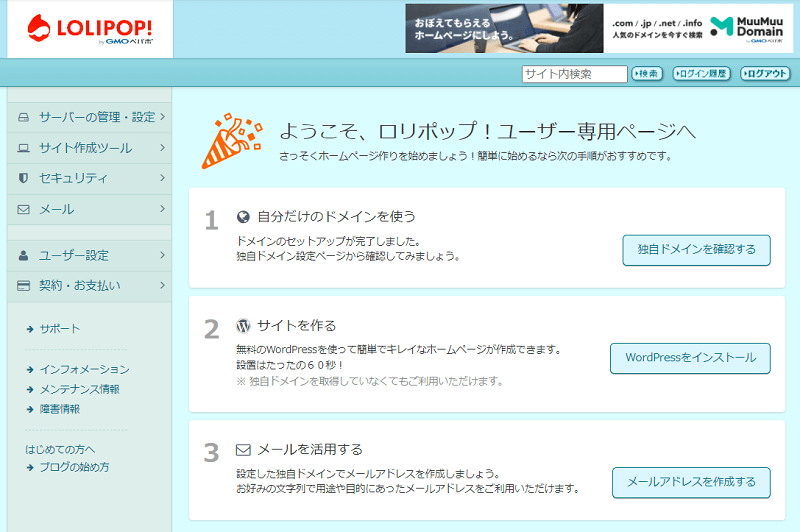
ユーザー専用ページの「2.サイトを作る」の右側ボタン【WordPressをインストール】をクリックします。
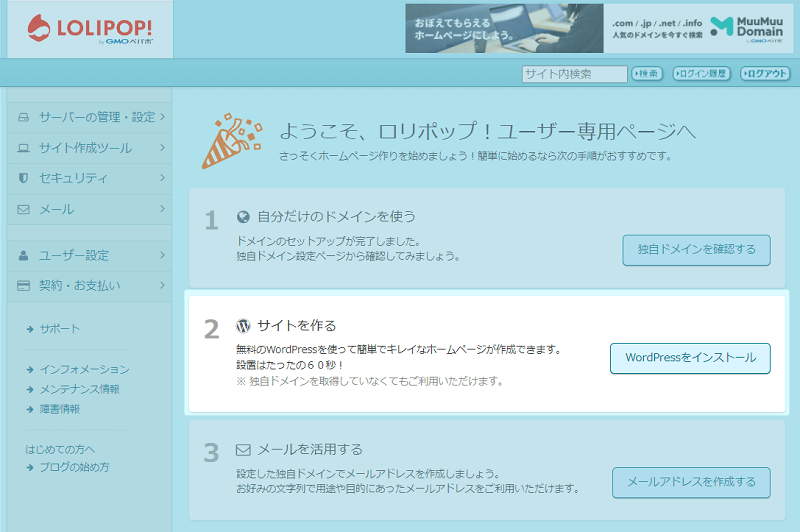
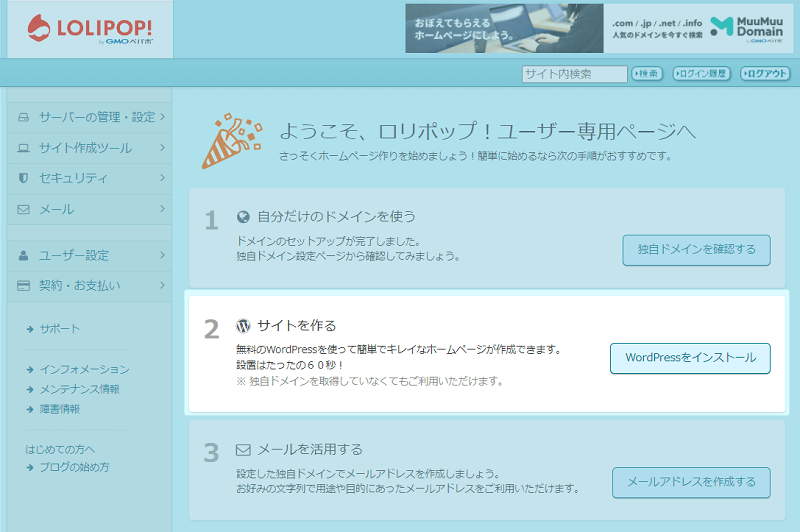
もしくは、サイドバーのメニューから【サイト作成ツール】→【WordPress簡単インストール】を選択してください。
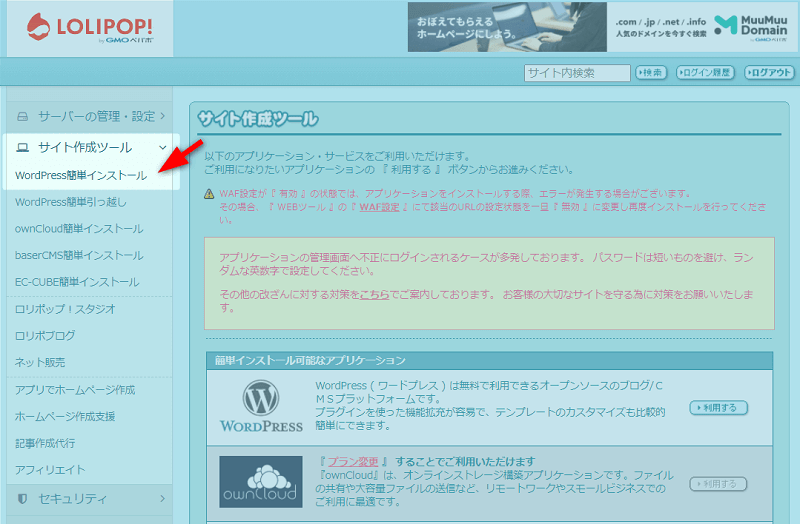
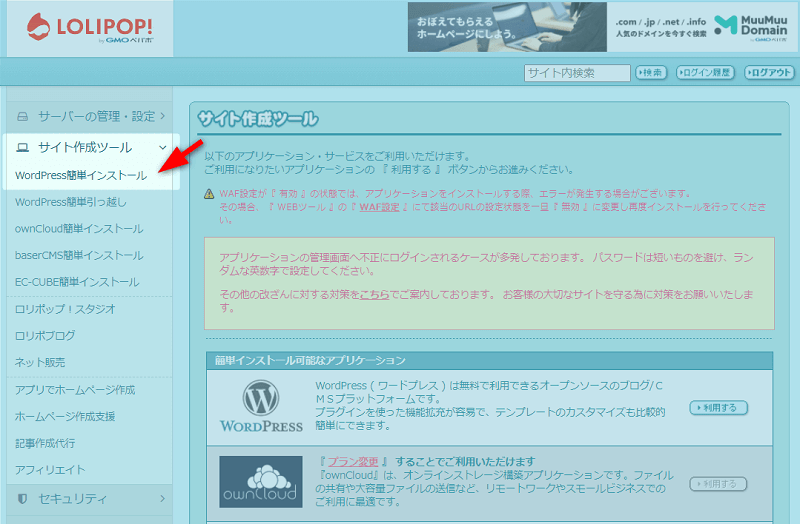
WordPress簡単インストールに必要な項目を入力していきます。
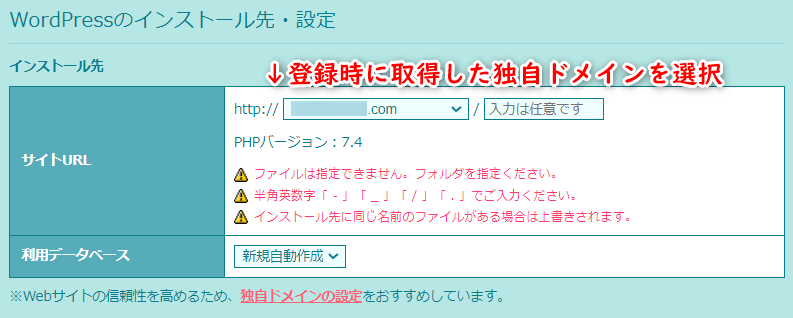
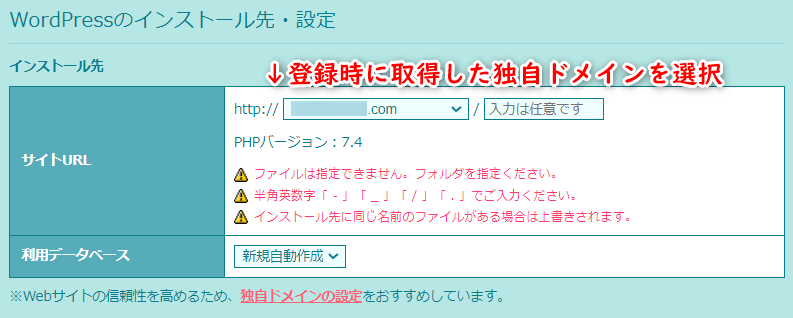
「インストール先」の入力する項目
- サイトURL
→サーバー契約時に取得した独自ドメインを選択 - 利用データベース
→新規自動作成でOK
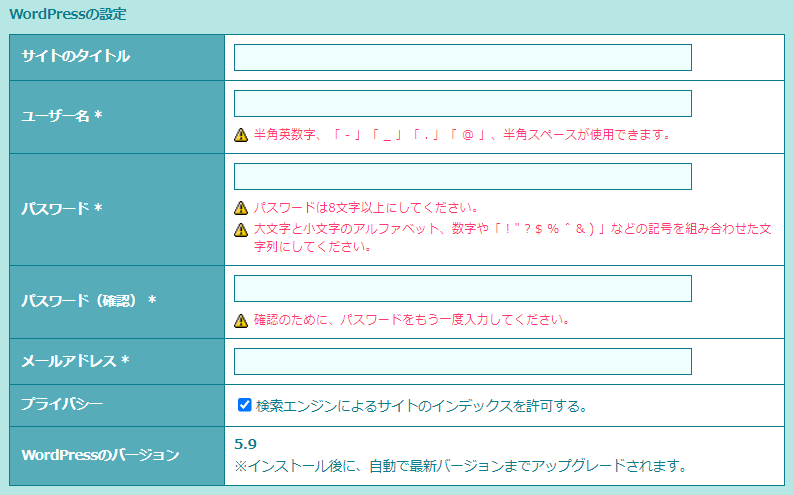
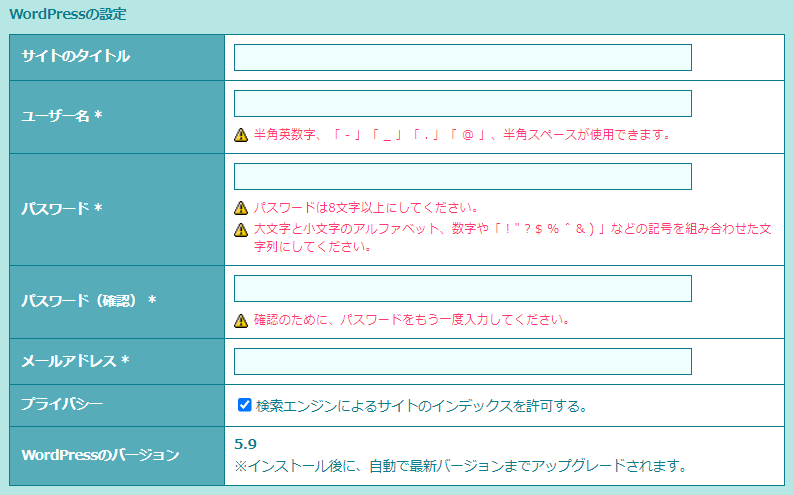
「WordPress設定」の入力する項目
- サイトのタイトル
→ブログ名を入力
※後から自由に変更可能です - ユーザー名
→WordPressのログインIDになります - パスワード、パスワード(確認)
- メールアドレス
- プライバシー
→「許可する」にチェックを入れる
※チェックをはずすと検索エンジンで表示されない設定になります
入力が終わったら、【入力内容確認】をクリックしましょう。
「入力確認画面」に移行するので、入力内容を確認します。
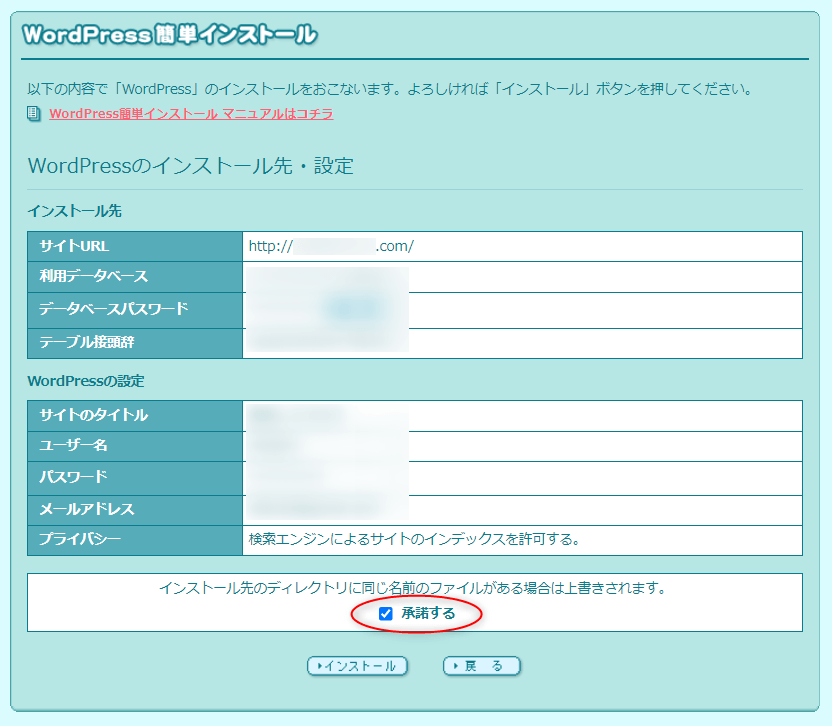
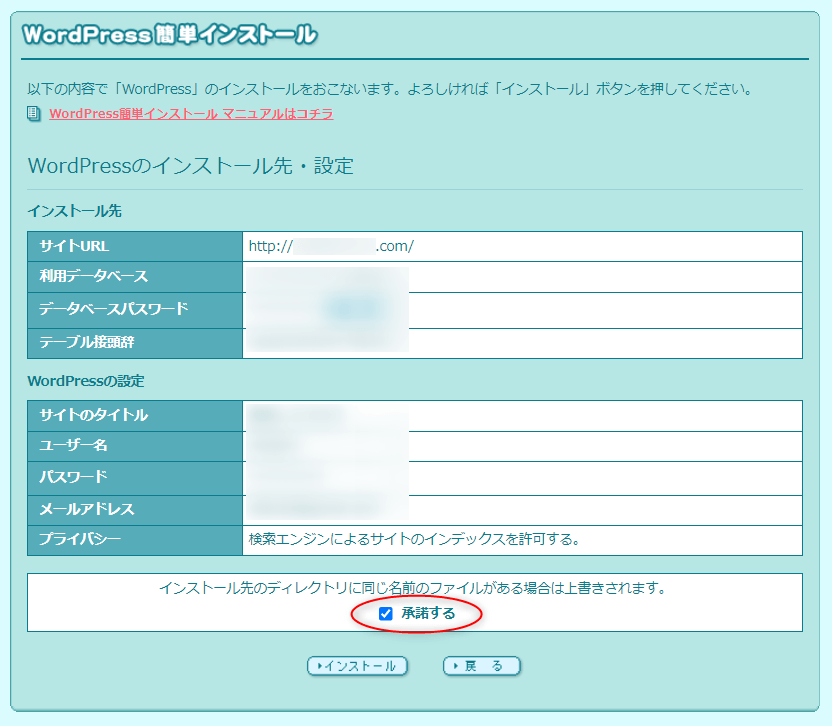
誤りがなければ、【承認する】をチェックして【インストール】をクリックしましょう。
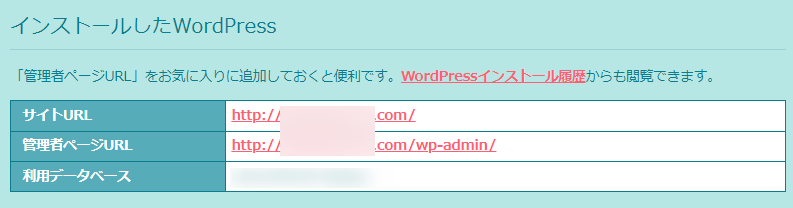
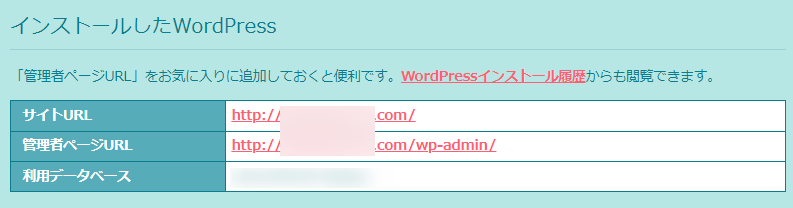



これで、WordPressのインストール完了です。
サイトURLにアクセスすると下記のようなサイトが表示されるはずです。
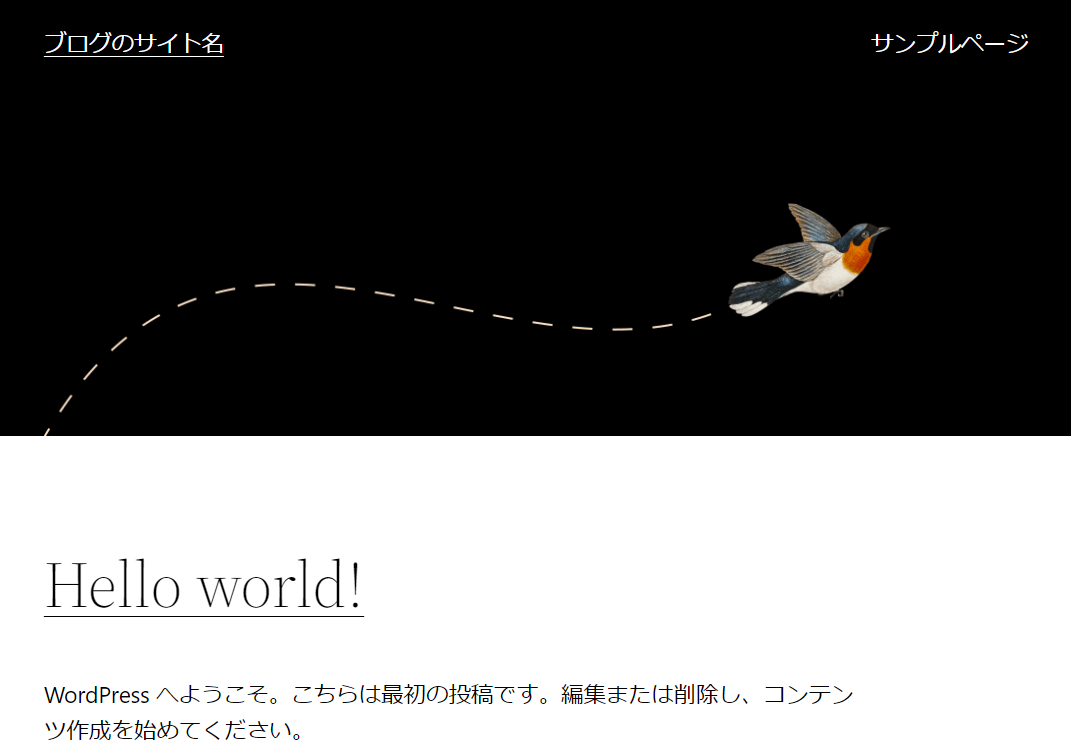
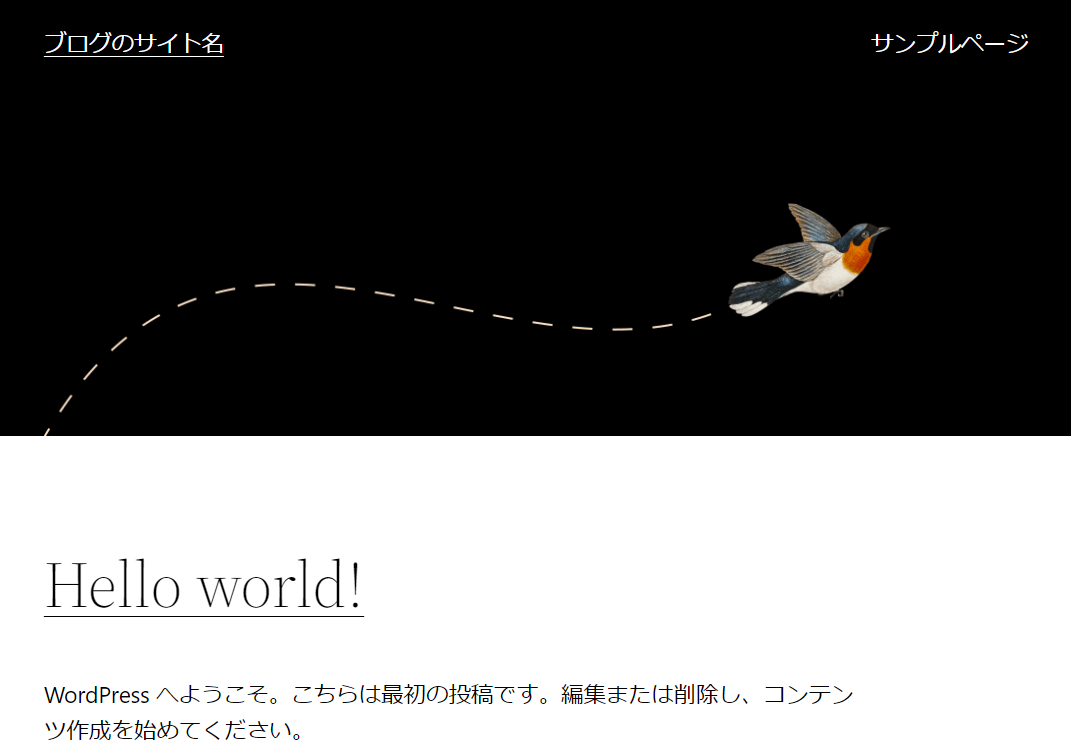
STEP3:SSL化する
ワードプレスの開設作業は終わりましたが、セキュリティ強化のために「SSL化」の作業が必須です。
- データ通信を暗号化する技術
- SSL化したサイトURLは「http://」→「https://」となる



Googleも「SSL化」を推奨しているので、必ずSSL化作業までしておきましょう!
ロリポップのユーザーページに左側の【セキュリティ】→【独自SSL証明書導入】をクリックします。
独自SSLの設定画面になったら、【無料独自SSLを設定する】をクリックしましょう。
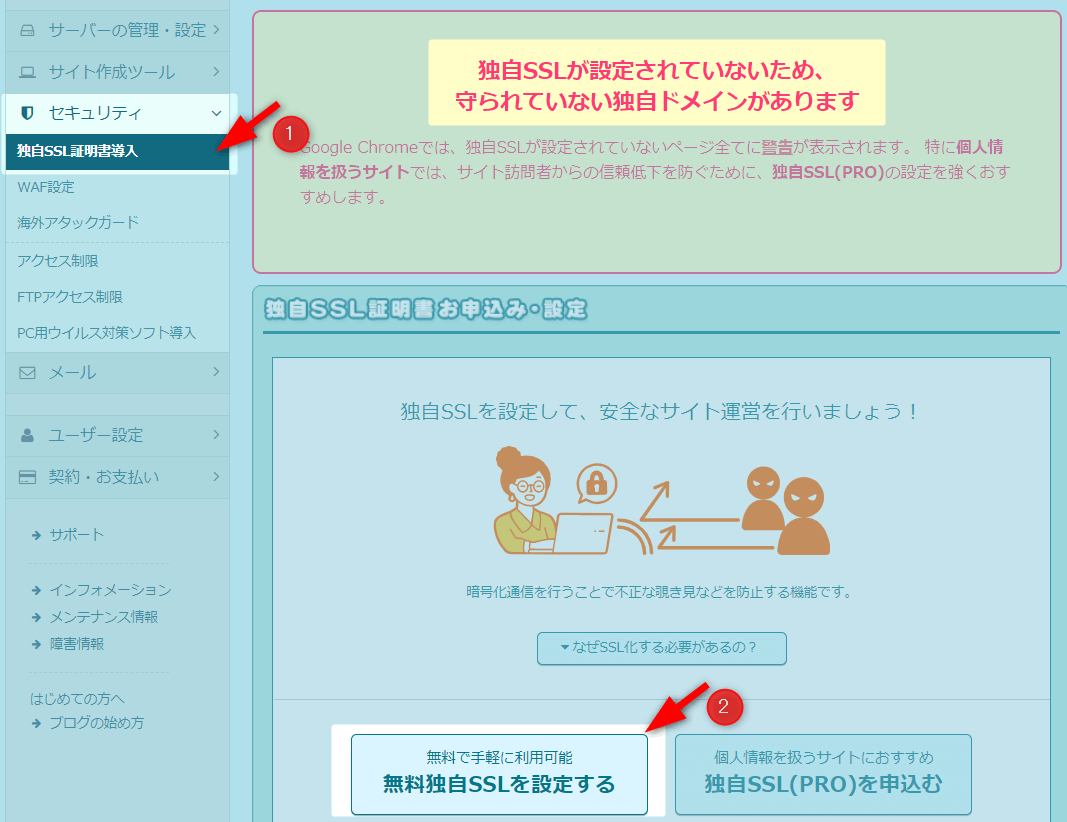
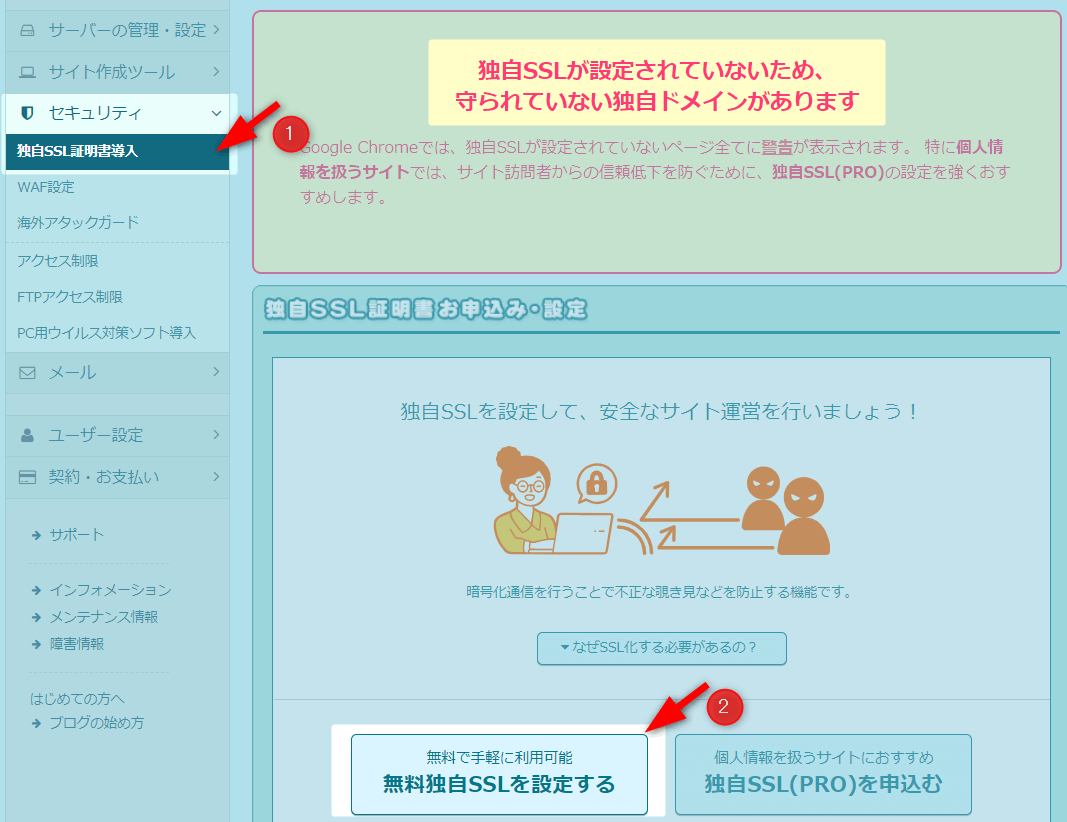
「×SSL保護無効」となっている独自ドメイン2つにチェックをいれて、【独自SSL(無料)を設定する】をクリックします。
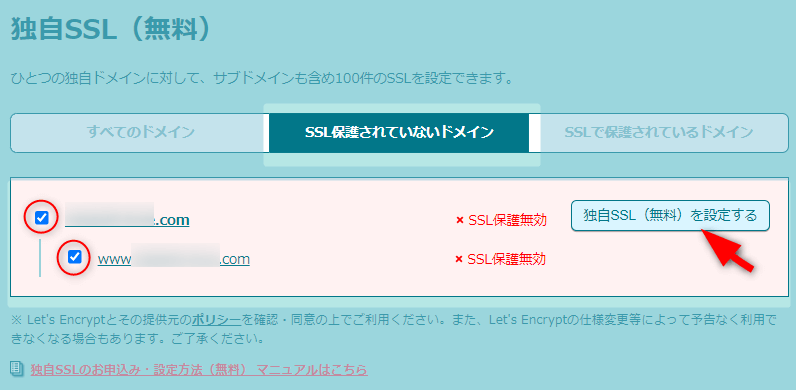
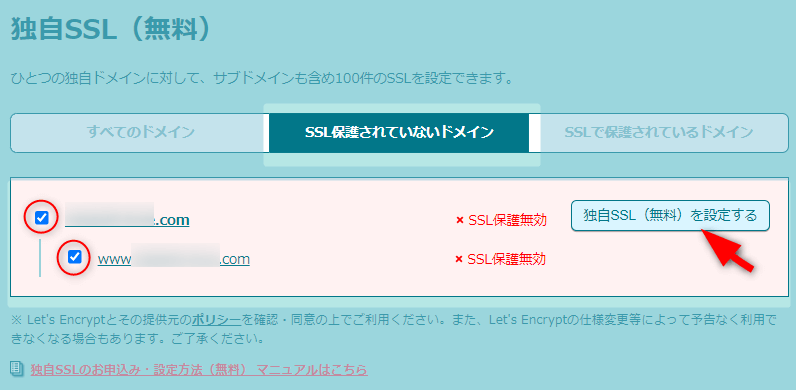
約5分程度待って画面更新をすると、「SSL保護有効」に表示が変わります。
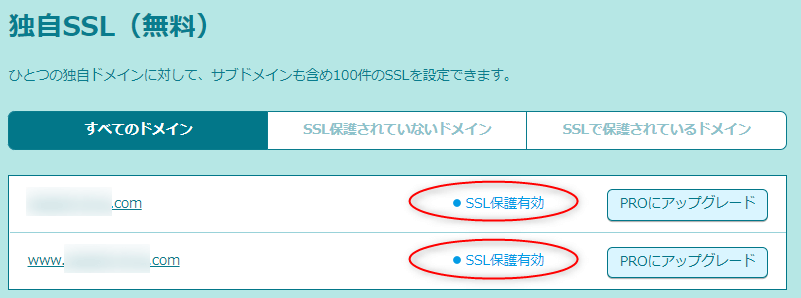
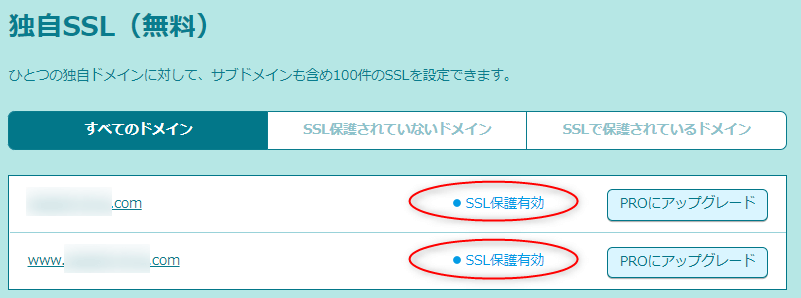



これで独自SSL証明書の導入完了ですので、いったんワードプレスの管理画面にうつります。
ワードプレスをインストールしたときに表示された「管理者ページURL」から、ワードプレス管理画面にログインしましょう。
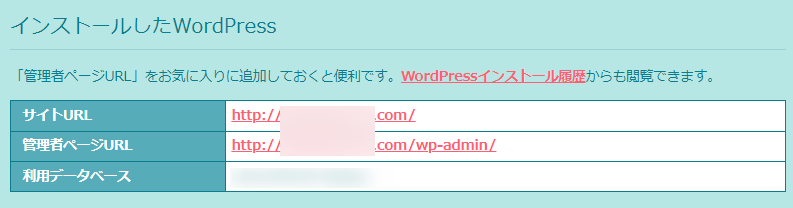
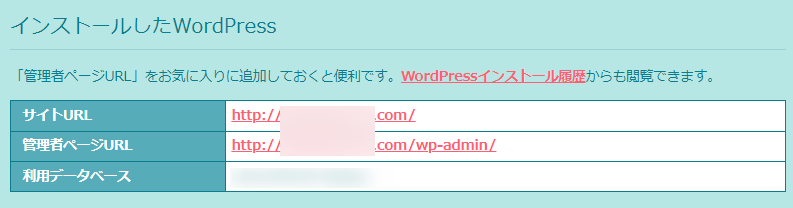
「管理者ページURL」をクリックすると、ワードプレスのログイン画面になります。
インストール作業のときに設定した、「ユーザー名」と「パスワード」を入力します。
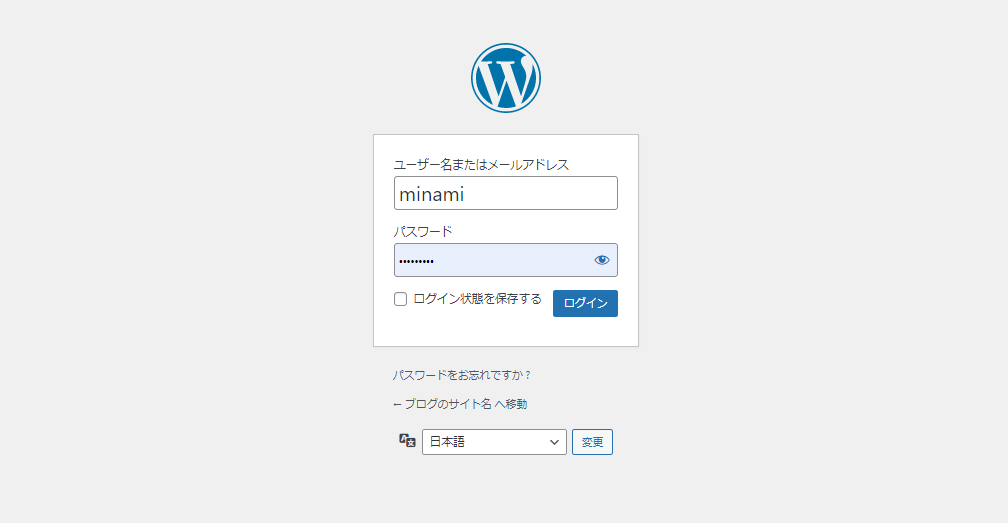
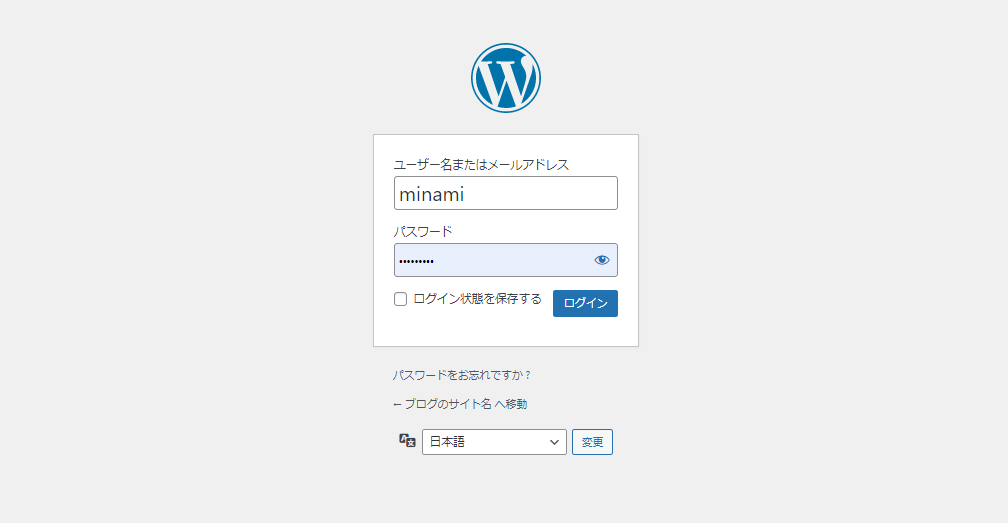
ログインすると、下記のようなワードプレスの管理画面になります。
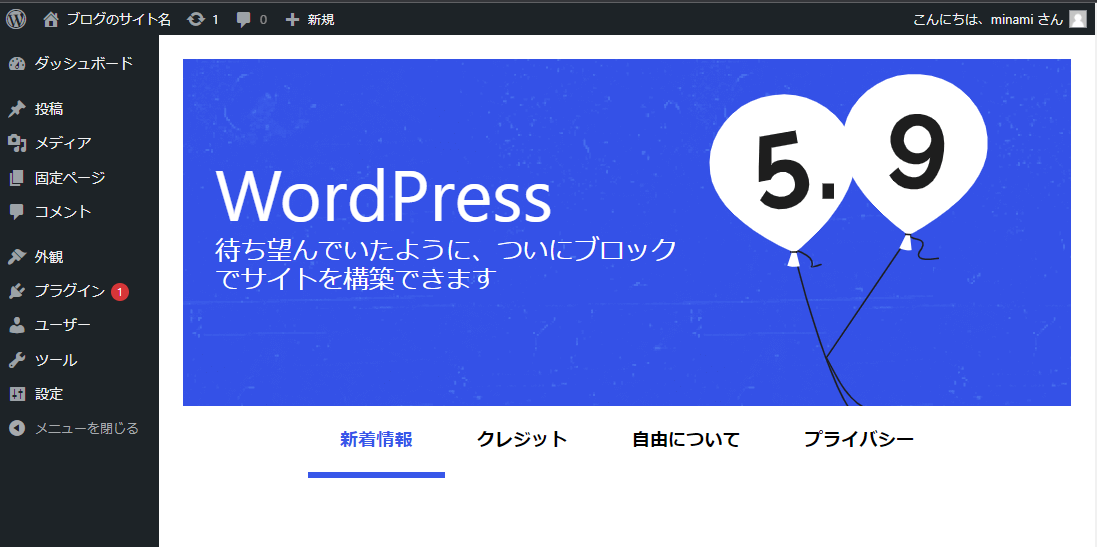
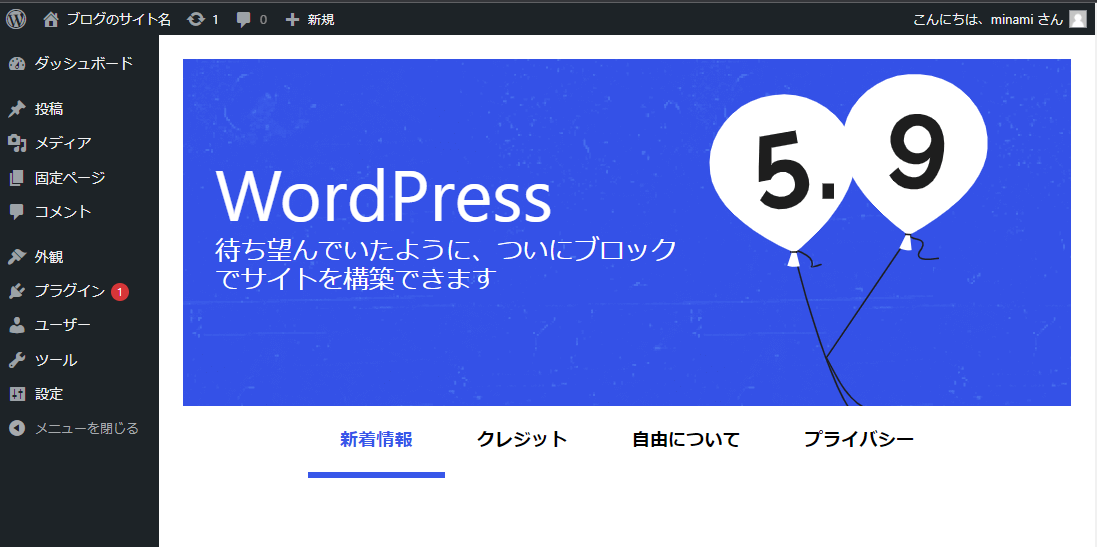
左側のメニューから【設定】→【一般】をクリックして、「一般設定」の画面を開きます。


「WordPressアドレス」と「サイトアドレス」の2か所のURLを「https」に変更します。
ここまでの作業で、サイトがSSL化したURL(https)で表示できる状態になりました。
ただし、まだSSL化していないURL(http)でもアクセスできる状態です。



そのため、SSL化したURL(https)のみが表示される設定をしていきます。
ロリポップのユーザー画面に戻り、左側メニューから【ロリポップ!FTP】をクリックします。
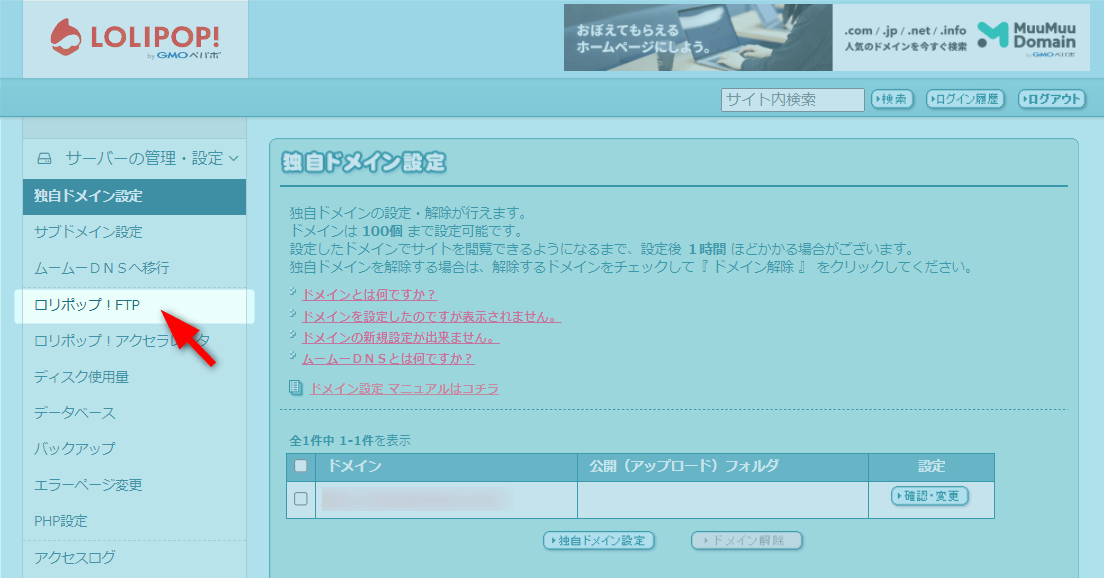
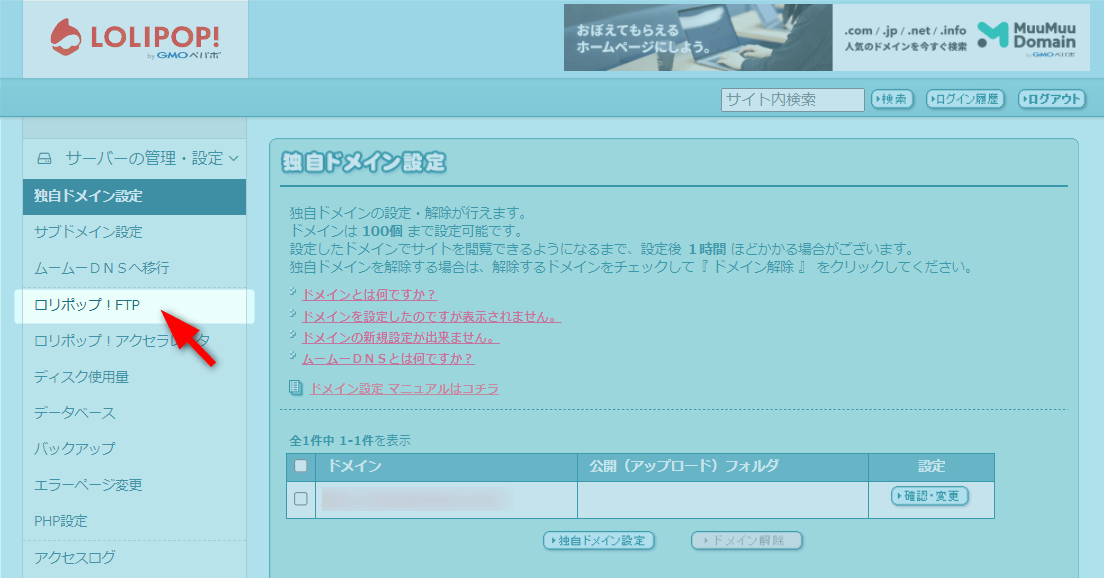
下記のようなロリポップ!FTPの画面が立ち上がりますので、ファイル名「.htaccess」をクリックして開きます。
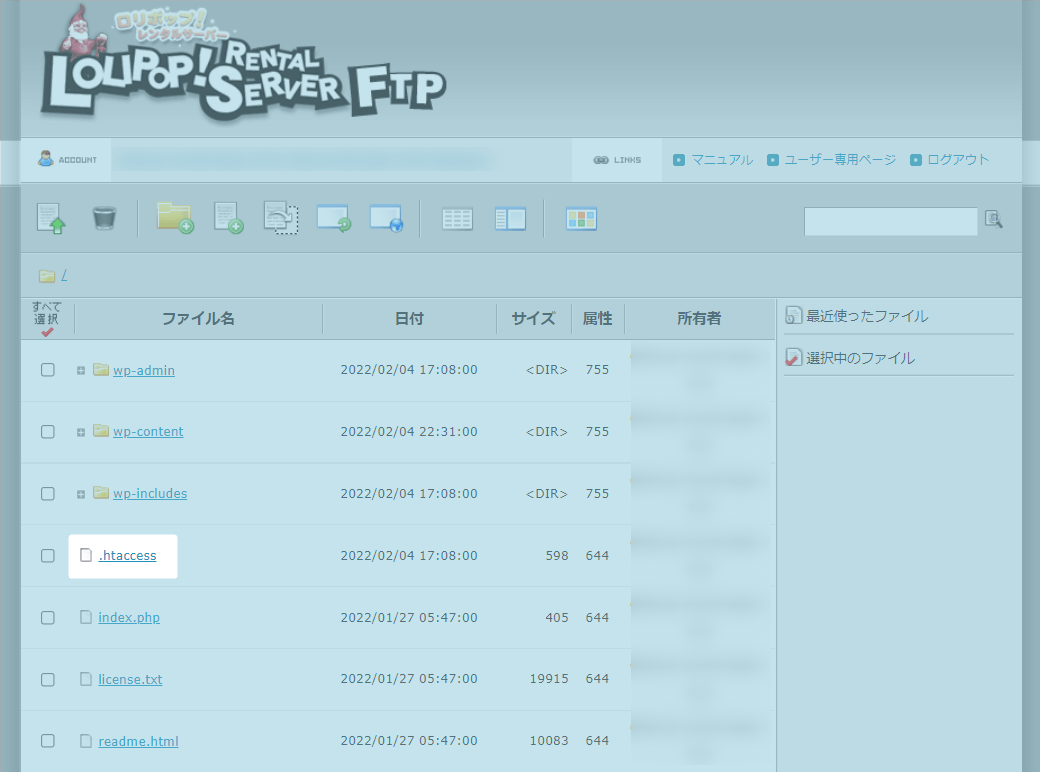
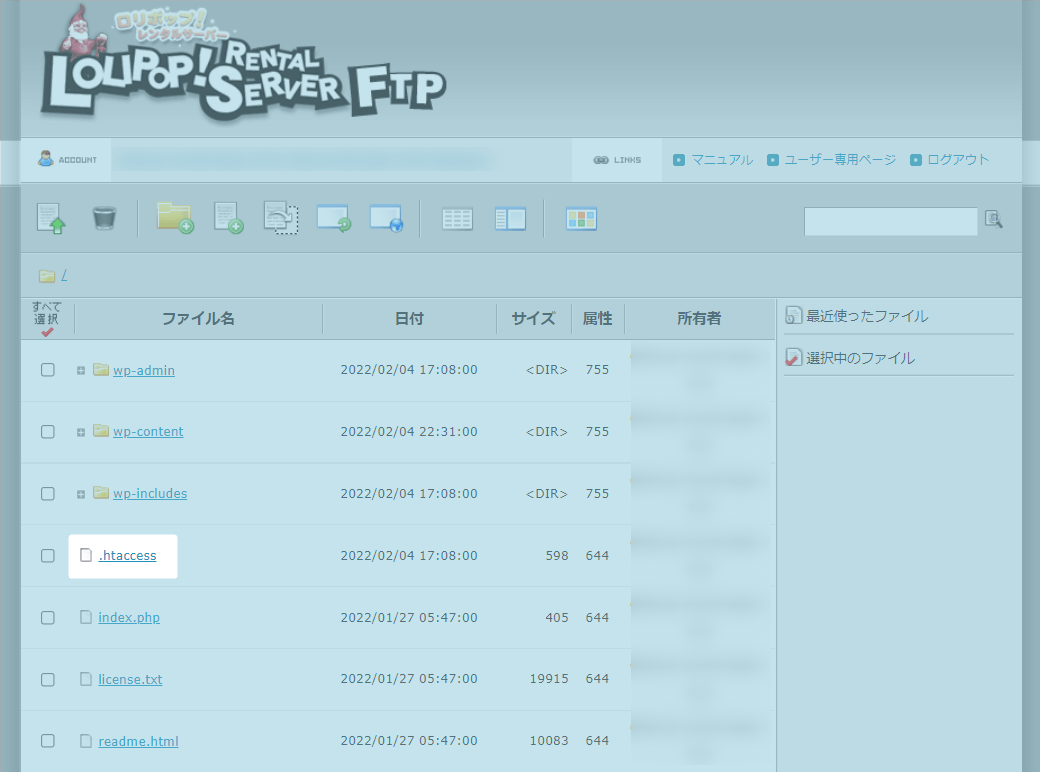
「.htaccess」が開いたら、 下記のような画面になります。
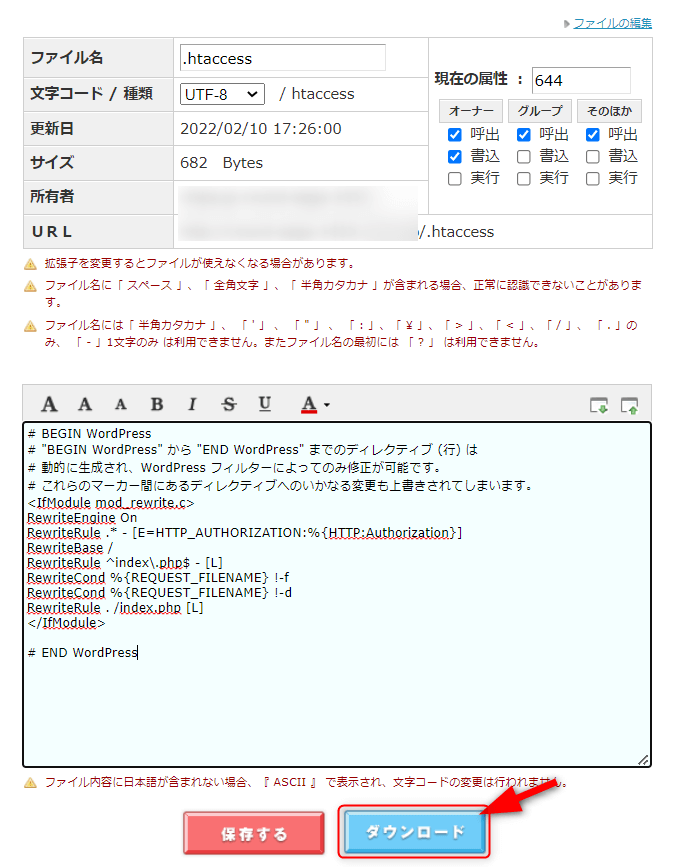
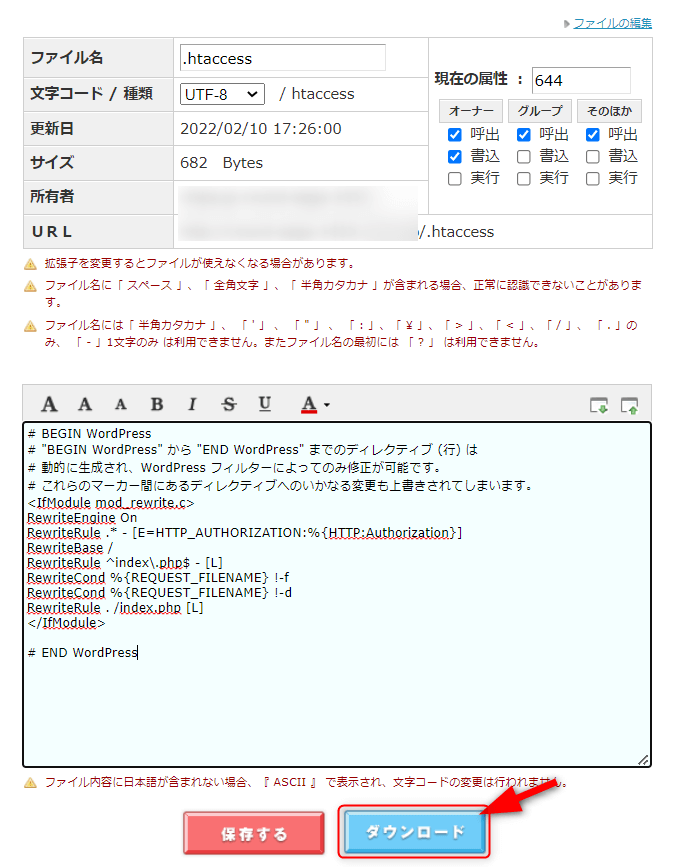
作業としては、「.htaccess」の冒頭に枠内のコードを書き加えます。
<ifmodule mod_rewrite.c>
RewriteEngine On
RewriteCond %{HTTPS} off
RewriteRule ^(.*)$ https://%{HTTP_HOST}%{REQUEST_URI} [R=301,L]
</ifmodule>上記コードをコピーして、「.htaccess」の下記画像の①赤枠部分にコードを貼り付けます。
※もともとの文字は変更しないように注意
貼り付けたら、②【保存する】をクリックしてください。
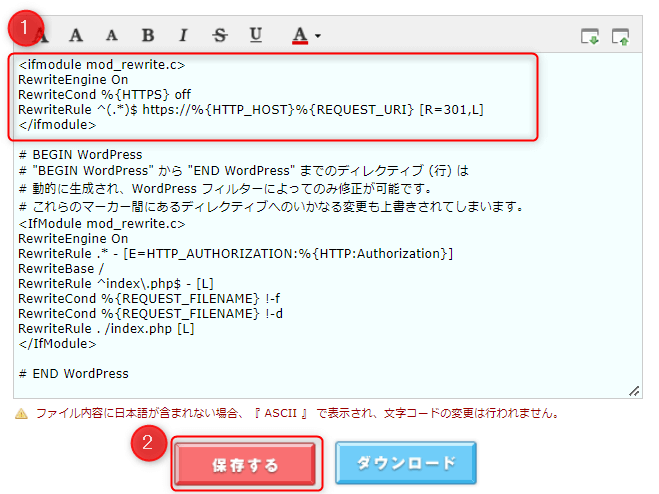
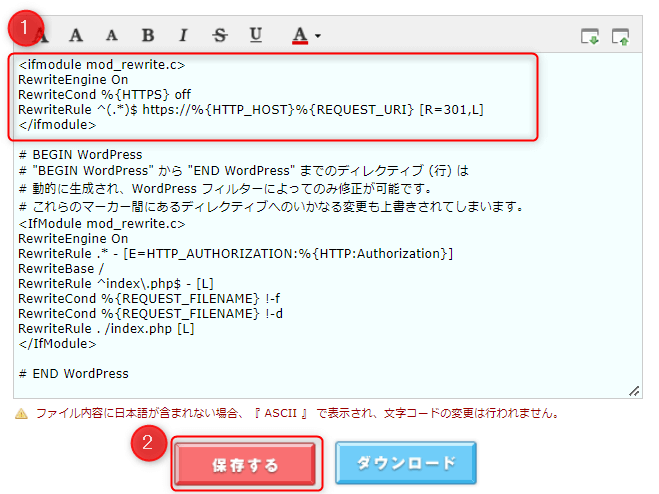



コピー場所を間違えないようにご注意ください…!
これで、SSL化作業は終了です。
念のため、「http://…」で自分のブログにアクセスしてみましょう。
自動で「https://…」にURLがリダイレクト(変更)されれば成功です。
SSL化されていると、ブラウザ画面上部のURL左側に鍵マークがつきます。


STEP4:WordPressのテーマを導入する
ワードプレスでは、「テーマ」によってサイトデザインを簡単に変更できます。
テーマには数千種類とあるのですが、2022年にブログを開始するなら下記2つがおすすめです。
有料テーマ「SWELL」の方がデザイン面も機能面も優れております。
しかしながら、有料テーマのネックは主婦には手が出しづらいお値段(税込17,800円)です・・・



当ブログも現在は有料テーマ「SWELL」ですが、最初は無料テーマ「Cocoon」でブログを始めました。
本気で収益化を目指すなら「SWELL」がおすすめです!
しかし、即決が難しい価格でもあるので、実際にワードプレスを触ってみたのちに検討してみましょう。
「Cocoon」の操作が難しいと感じたら、直感的に操作できる「SWELL」をおすすめします。
SWELLを検討するときに読みたい記事↓↓
SWELLテーマを使用したサイト集↓↓
各テーマの導入方法については、下記の公式ページを参考にどうぞ。
テーマの導入方法
- 無料テーマ「Cocoon」
- 有料テーマ「SWELL」



テーマを導入するだけで一気に「ブログ向きデザイン」に変わりますよ♪
STEP5:WordPressの初期設定をする
ここまでの作業で、ブログ開設はバッチリ完了しています。
ただ、ブログ1記事目を投稿する前にやっておきたい初期設定がいくつかあります。



ちょっと面倒ですが、最初にやっておいた方が後々楽です…!
ワードプレス初期設定の方法は、『WebNote+』さんのWordPress初期設定記事がとてもわかりやすいです。


こちらの記事通りに進めていけば間違いありませんので、ひとつずつ設定していきましょう。
主婦にブログはおすすめ!気軽に始めてみよう
本記事では、主婦におすすめのブログの始め方をご紹介しました。
他のパートや在宅ワークのお仕事と比べると、ブログは収入の保証がない厳しい世界です。
しかし、その一方で主婦にとって魅力的なメリットもたくさん!
- 納期がない
→育児や家事の合間に自分のペースでできる - 自宅で作業できる
→夫の転勤に左右されない - 好きなジャンルを選べる
→自分の「経験」や「好き」を活かせる - 収入に上限がない
→夢がある
そして、自分の経験や知識をブログで形にしていくことは、他の仕事にはない達成感ややりがいもあります。



ぜひ楽しみながらワードプレスでのブログ運営に挑戦してみましょう♪
「ブログ運営」に関するオススメ記事
- 【ブログの始め方】簡単&費用を抑えた副業ブログの始め方
- 【運営報告】ブログ運営1年間で稼げる?PV・収益すべて大公開
- 【ココナラ】ブログ用オリジナルアイコンをおすすめする理由
- 【ブログロゴ】ブログのヘッダーロゴの作り方
- 【検索順位ツール】PVを増やすなら!WindowsでもRankTrackerがおすすめ
- 【ブログ口座】ブログ収入の専用銀行口座を作るべし!おすすめ口座3選
- 【ブロガー開業届】扶養内の主婦が開業届!メリット・デメリットは?
- 【ブログのお金】副業の確定申告のおすすめ入門書3選






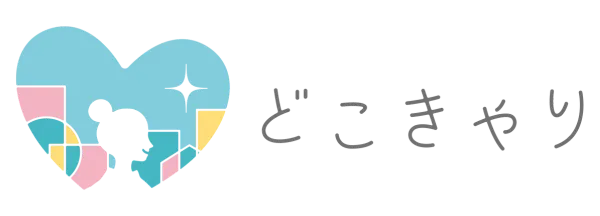
コメント